大揭密 教你輕鬆設定技嘉Sensor Panel Link
現在很多新機殼在前端或側邊有內建小螢幕,讓玩家可以進行軟硬體監控,或用來展示圖像、影片…等酷東西,讓玩家可以充分展示個人風格跟品味。

不過呢!以往要連接這個小螢幕有點麻煩。玩家必須從I/O檔板這邊拉一條USB線,再從顯示卡這邊拉一條HDMI,把它們都接到這個小螢幕,才能讓它正常運作,讓整個佈線一點都不美觀。
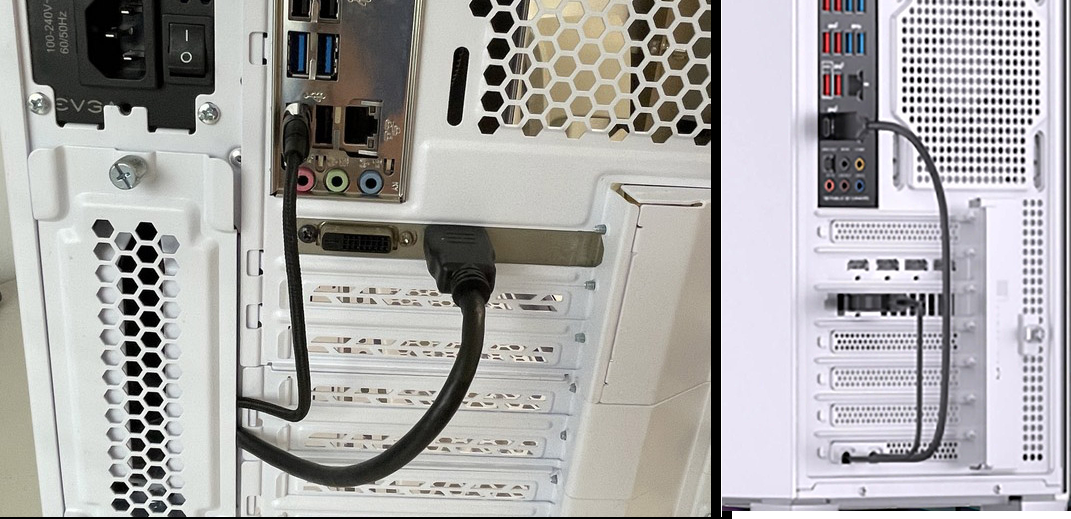
有了技嘉的Sensor Panel Link 功能,一切都不一樣囉!因為它可以簡化你的接線程序。這個功能內建在技嘉Z790 AORUS PRO X以及精選的技嘉白色主機板,它可以讓你從內部將主機板跟機殼內建的小螢幕做串連,讓您的設定簡單、方便,而且看起來更賞心悅目。
準備工作:
在開始之前,請先確保你的主機板有支援 Sensor Panel Link功能,以及處理器有內建整合繪圖功能。除此之外,機殼也要有內建小螢幕跟相關線材。確認這些都準備好之後,我們就可以進入安裝流程了!
安裝步驟一:找到Sensor Panel Link介面
首先找到主機板上的Sensor Panel Link介面,它的位置在主機板側邊,大概靠近記憶體插槽的位置,外觀可能是USB Type C或HDMI的樣式。

安裝步驟二:連接線材
把傳輸線的一端接到Sensor Panel Link介面,這時你可以順便規劃一下你的走線,避免線材混亂或干擾到你機殼內的風扇配置。
接著,將傳輸線的另一端接到機殼內建的小螢幕,並接上電源。如果這個螢幕可以移動,還可以把它放在你喜歡的位置,這樣簡單美觀的硬體安裝,就搞定囉!

安裝步驟三:螢幕相關參數設定
接下來,啟動電腦並進入Windows,這時你會發現機殼內建的小螢幕被系統偵測為第二螢幕。而它的解析度跟更新率會依照你的整合型繪圖設定和小螢幕本身的支援程度而有所差異。
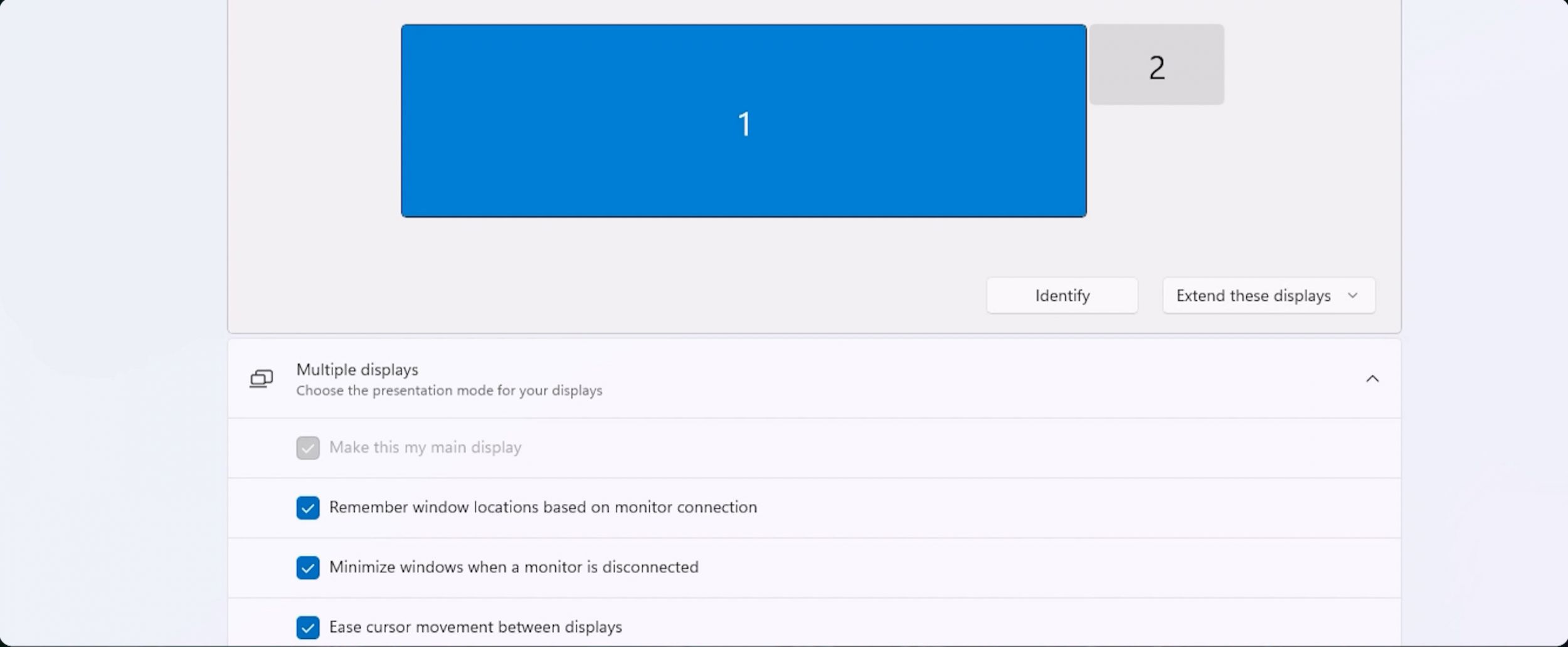
如果你想要進一步調整它的相關設定,只要在桌面按滑鼠右鍵,選擇顯示設定,就可以進行相關配置。
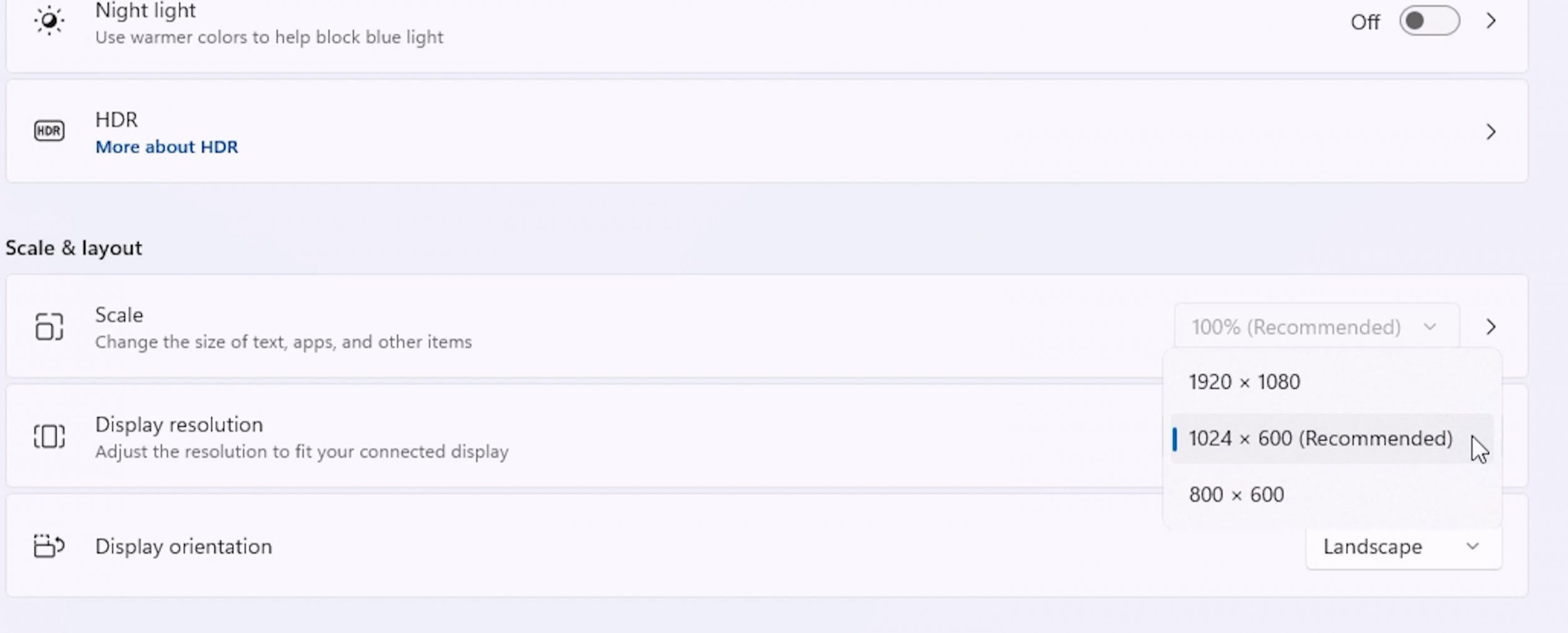
故障排除及更多設定
如果你發現小螢幕沒有正常運作,請確認整合型繪圖功能是否開啟?以及線材有沒有接好。等一切就緒後,你就可以把要顯示的圖片或資訊,放在這個小螢幕顯示囉!
倘若你想要系統監測等額外功能或是動態顯示,可以考慮使用第三方的OSD監控軟體,搭配AORUS佈景主題使用,讓你進一步體驗更豐富的顯示效果。
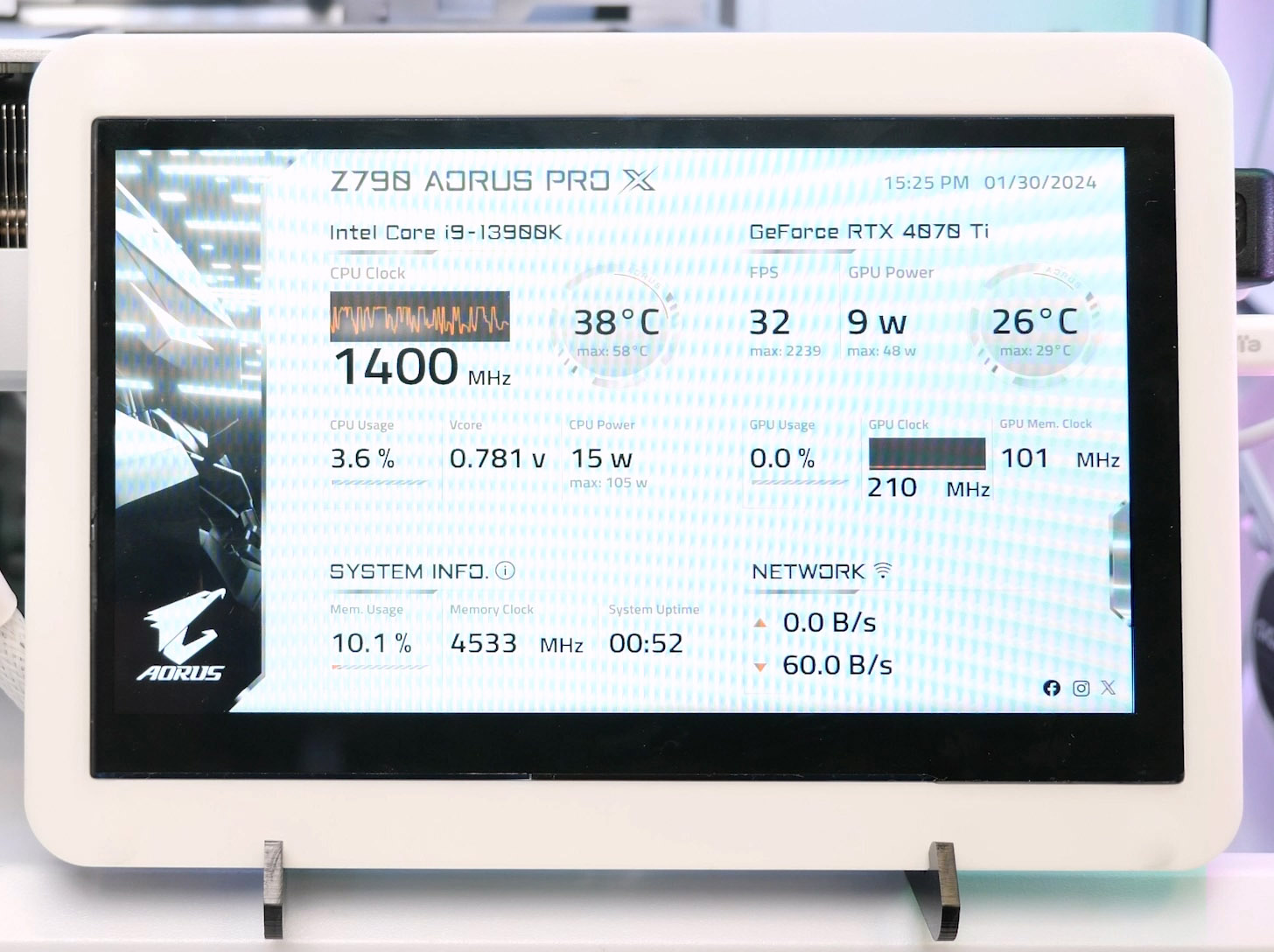
想瞭解更多相關訊息嗎?請參閱技嘉官方網站:https://www.gigabyte.com/Motherboard或AORUS台灣社群網站:FB、IG、YT
討論
- PREV美型筆電該有的好設計 網友激推的 AORUS 16X
- NEXT如何選擇筆電的處理器?