如何安裝AORUS Sensor Panel佈景主題?
安裝好機殼內建的小螢幕之後,怎麼讓想要的監控功能顯示在小螢幕上呢?特別是下載了AORUS提供的AORUS Sensor Panel佈景主題之後,要怎麼把它套用在系統配置中?這篇文章將會一步步教您進行相關設定。
1.主機小螢幕相關設定:
連接主機小螢幕後,首先請將螢幕顯示模式設定為“延伸這些顯示器”,並確認系統主顯示器跟小螢幕的對應位置,以及小螢幕沒有被設為主顯示器。
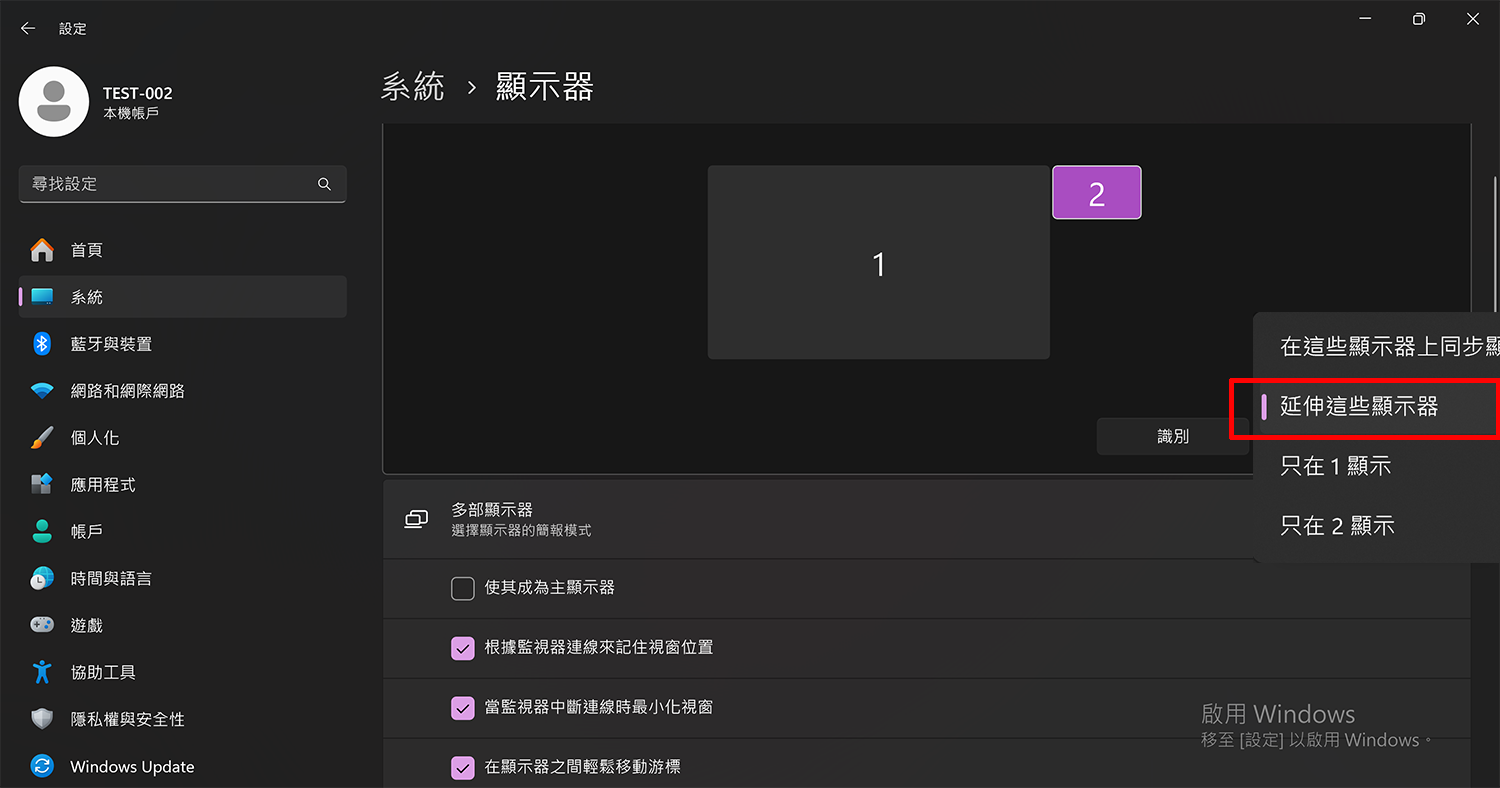
接著,用滑鼠右鍵點選螢幕底部的工具列,選擇工具列設定。取消選取 ”在所有顯示器上顯示我的工作列”這個選項。
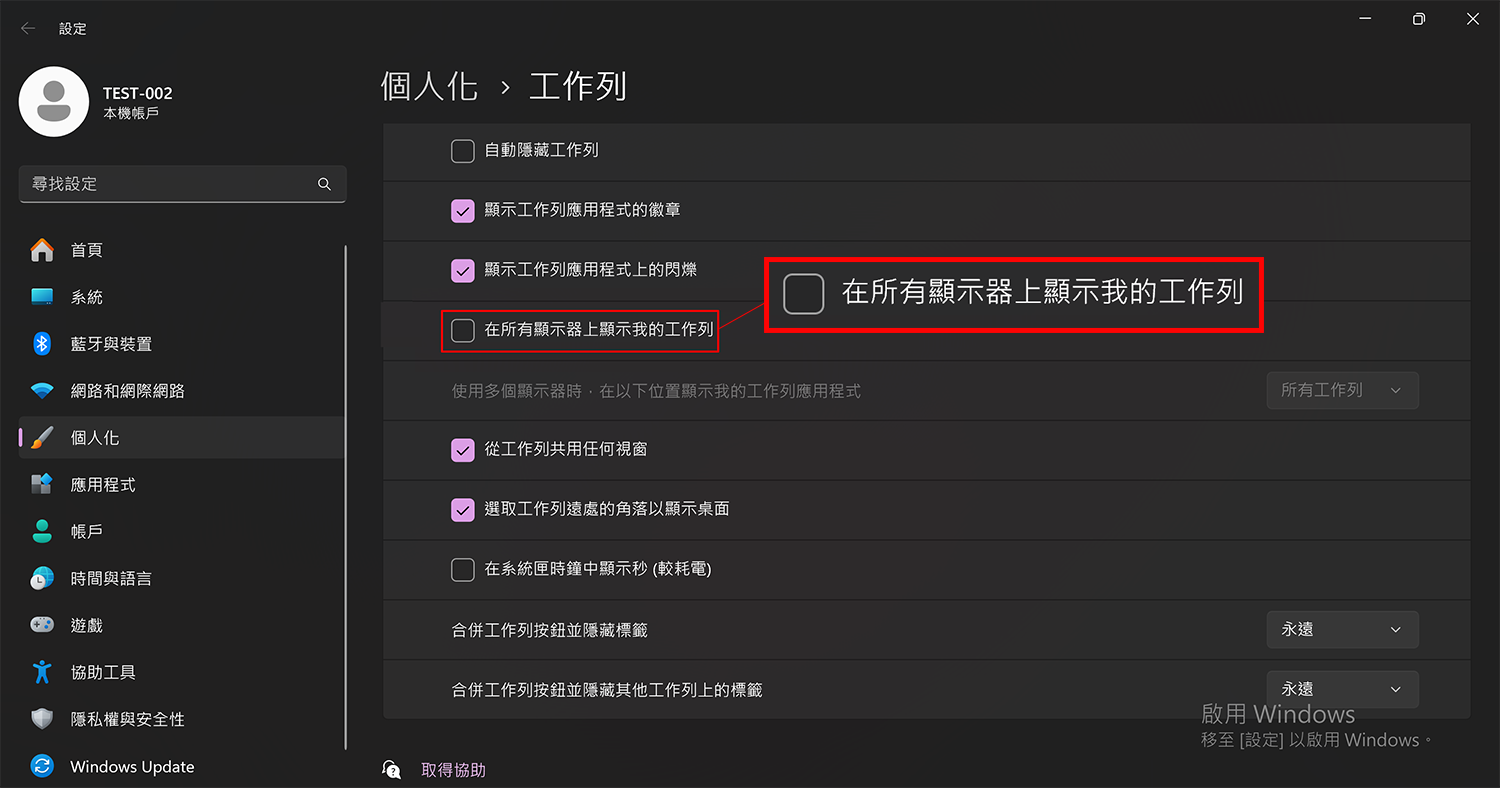
2.下載、安裝並設定相對應的第三方應用程式
在安裝AORUS Sensor Panel佈景主題之前,您需要先安裝三個第三方應用程式,包括HWiNFO、RTSS RivaTuner Statistics Server以及 RainMeter,您可以直接點選連結進行下載,安裝完成後需要進行一些設定,請依照下面的教學範例進行。
※ 小秘訣:請確定三個軟體都是以”英文介面”運作,以利相關配置正常運作
- 設定 HWiNFO64:打開工作列右邊隱藏圖示,用滑鼠右鍵點選「HWiNFO64」圖示並選擇設定。接著依照下圖所示的建議選項設定 HWiNFO64。
※ 小秘訣:如果您使用的是一般版,需要勾選 ”Shared Memory Support [12 -HOUR LIMIT]”,如果是HWiNFO64 Pro就沒有此限制。
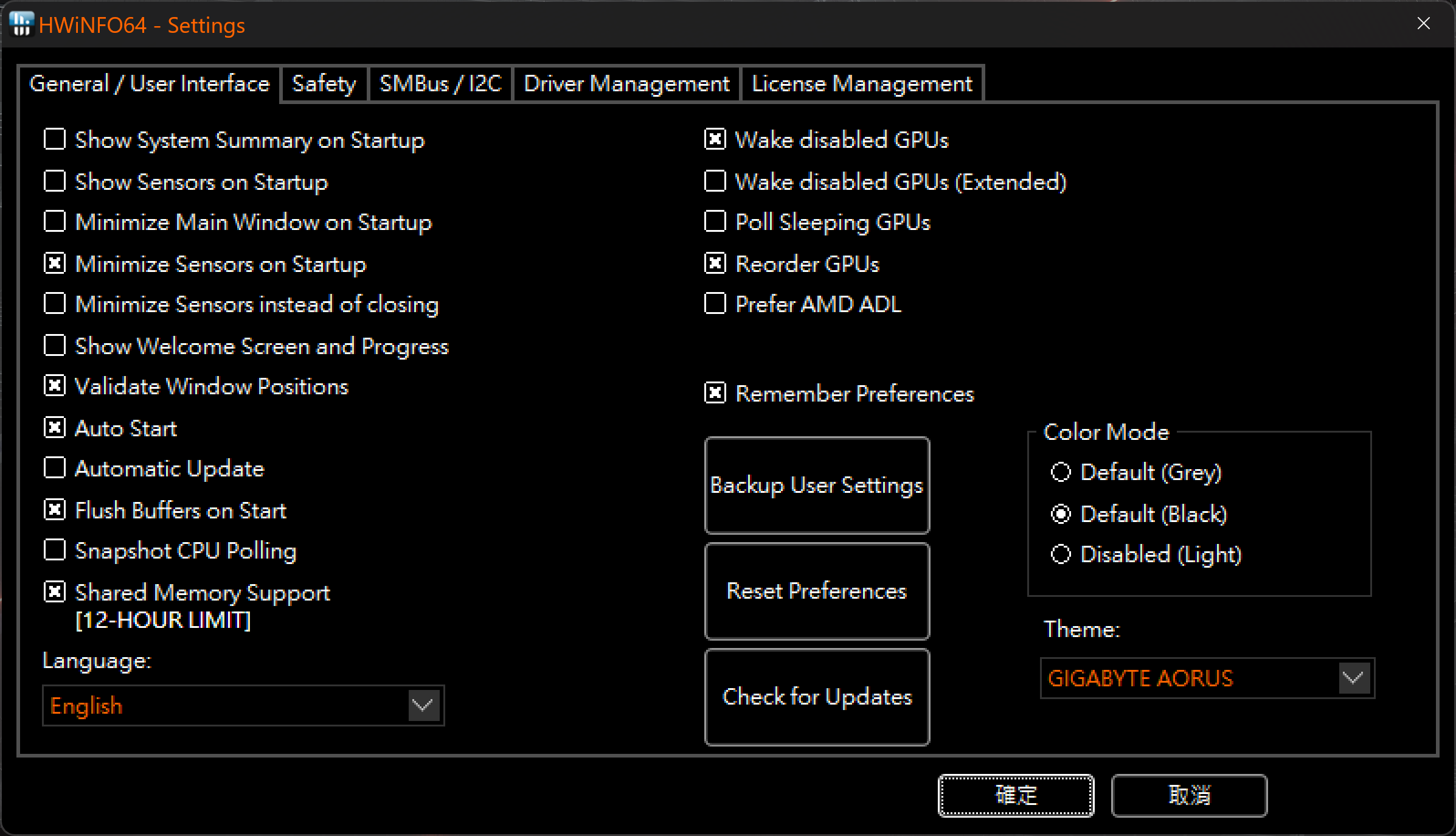
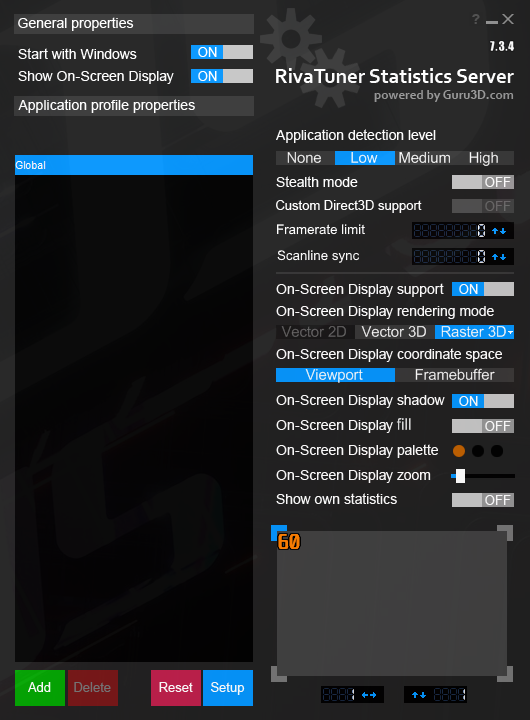
- 設定 RTSS RivaTuner Statistics Server:一樣打開工作列右邊隱藏圖示,找到「RivaTuner Statistics Server」圖示(如果在這邊找不到它,請先確認應用程式有沒有正確被啟動)。用滑鼠右鍵點選圖示,即可顯示主視窗。接著依照下圖所示的建議選項設定就可以了。
- 移除RainMeter預設主題:安裝完“RainMeter”之後,電腦桌面會出現歡迎頁面,並顯示基本的監控功能。在安裝並加載AORUS Sensor Panel佈景主題之前,您先不用急著進行相關設定,但可以先用滑鼠右鍵點選右上角每個監控視窗,並選擇移除預設的主題模組。
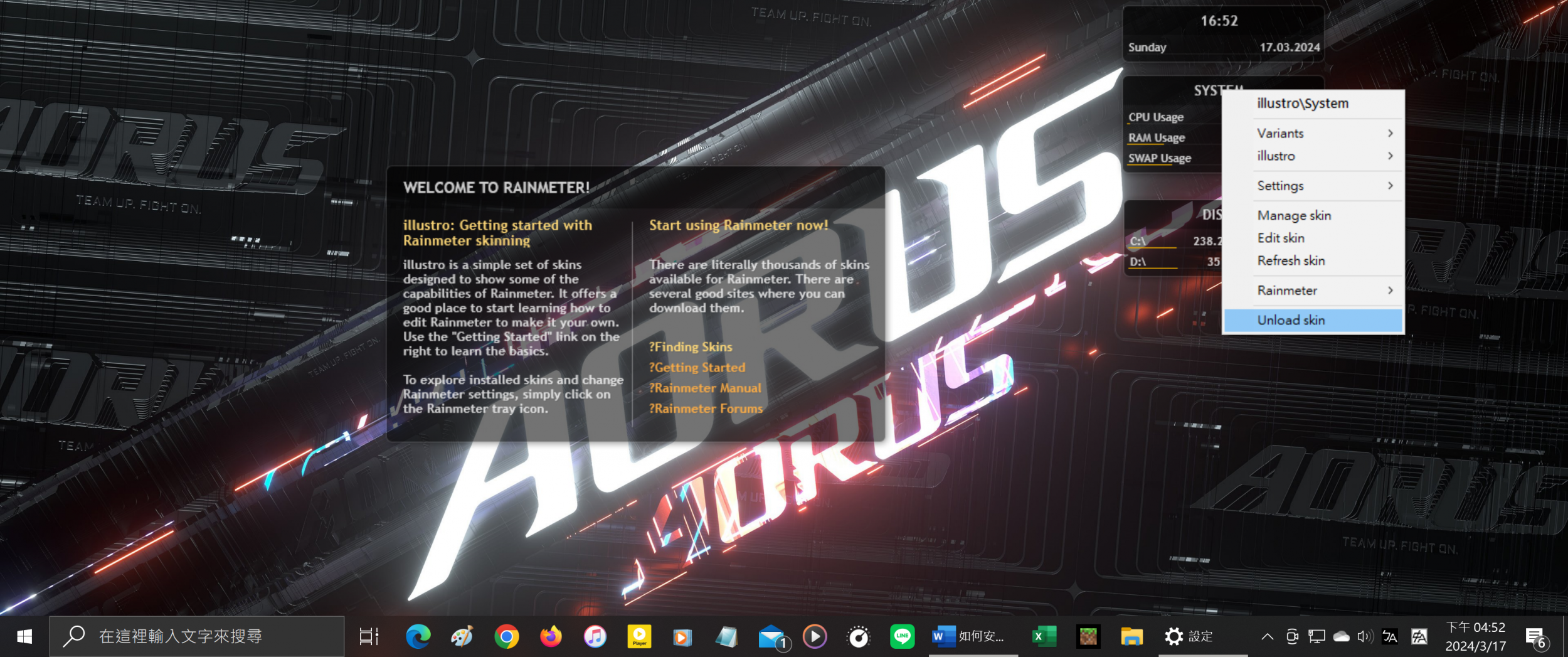
3.安裝並設定AORUS Sensor Panel佈景主題
下載並解壓縮AORUS Sensor Panel佈景主題,這時您會看到一個rmskin檔,用滑鼠點它兩下,就會開始安裝,這時會順帶安裝HWiNFO.dll,以因應相關監控需求。
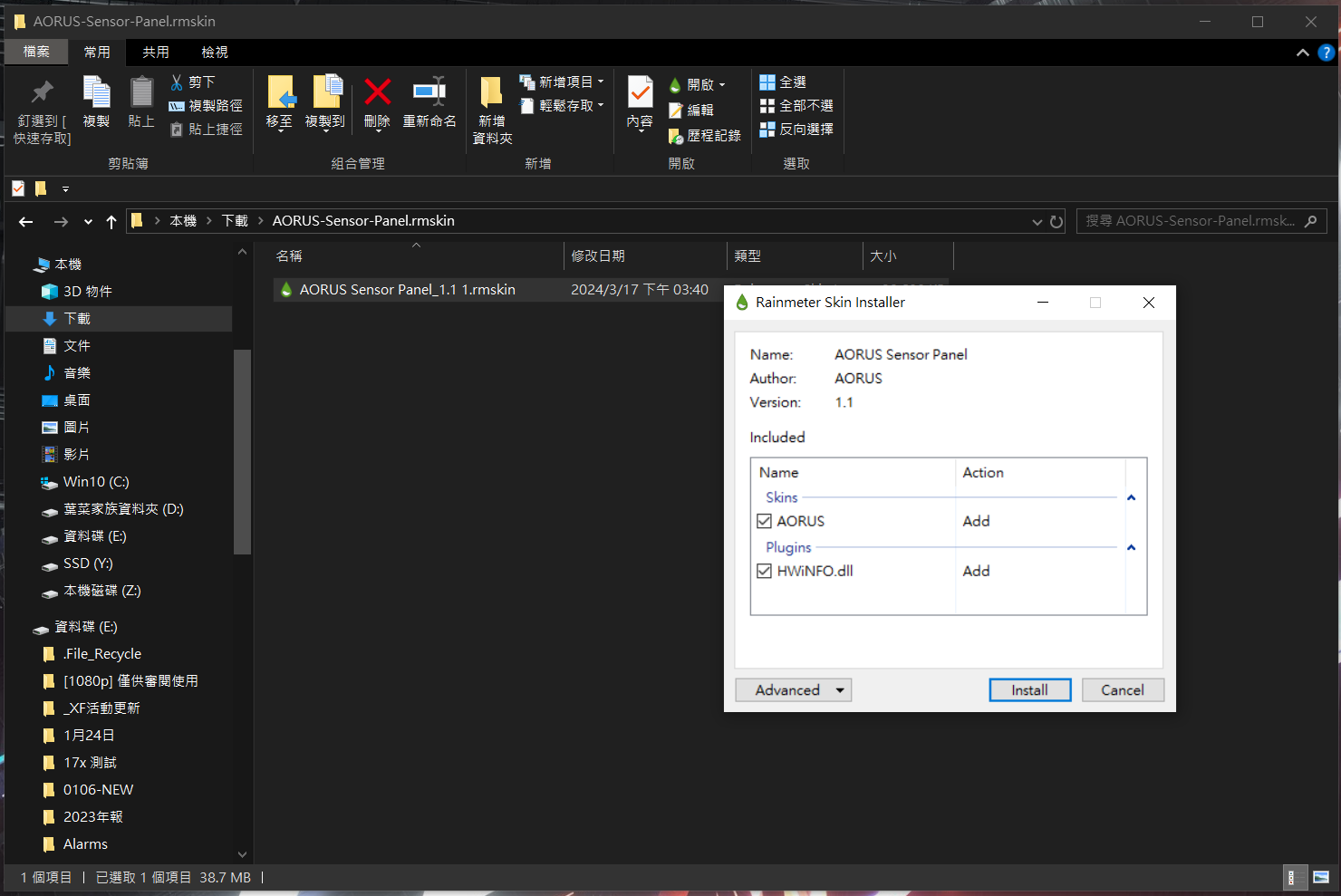
打開工作列右邊隱藏圖示,用滑鼠右鍵點選“RainMeter”圖示,選擇”Manage”選項叫出RainMeter管理視窗。這時您會在RainMeter管理視窗左側的分割面,看到已安裝的AORUS佈景主題。這樣就確定有安裝成功了。
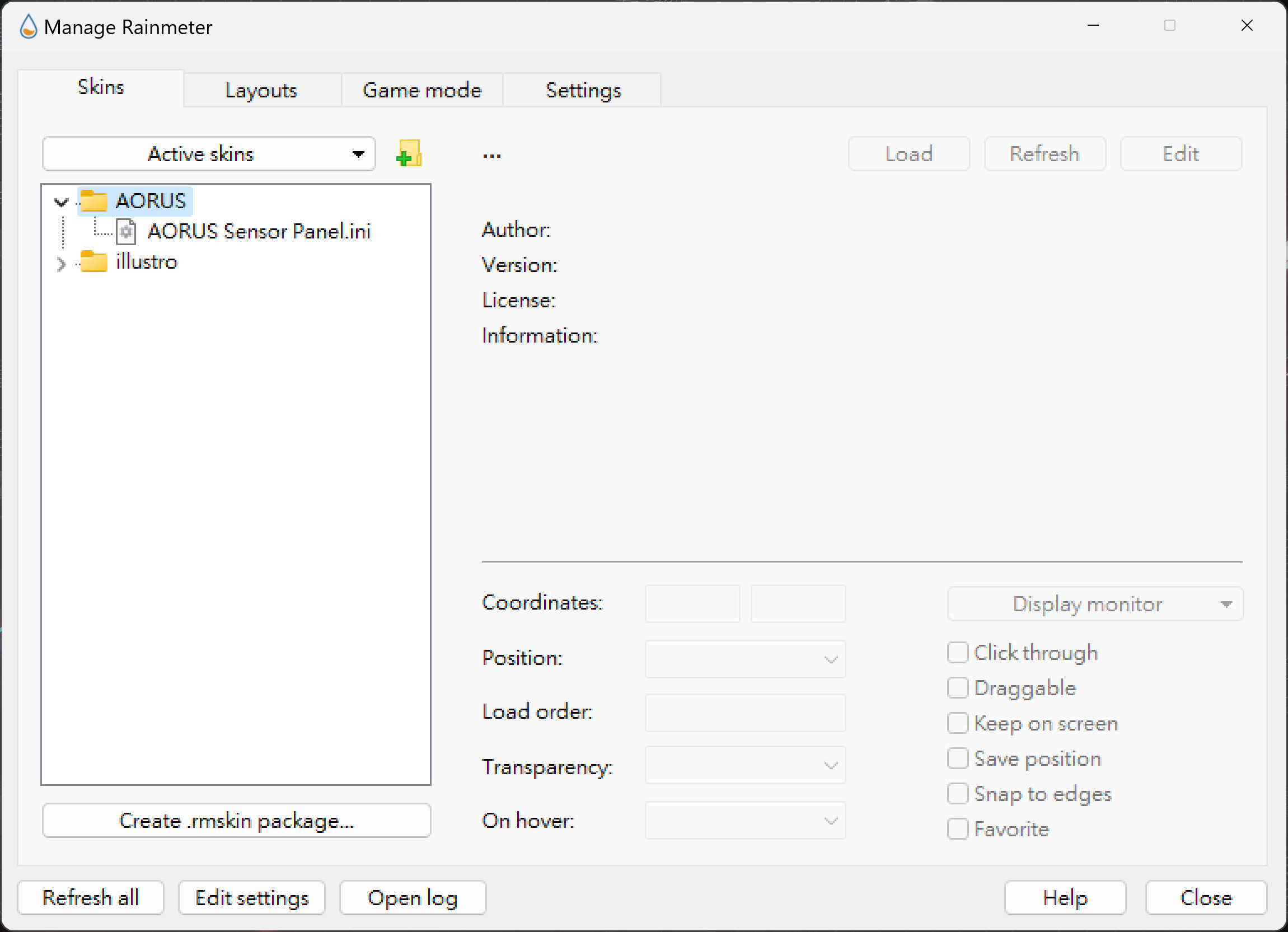
接下來的設定很重要,如果要正確顯示AORUS Sensor Panel佈景主題,請務必依照下列步驟進行。
步驟1:開啟HWiNFO64應用程式。
步驟2:進入Documents\RainMeter\Skins\AORUS\@Resources,啟動 HWiNFOSharedMemoryViewer.exe,並以記事本開啟”Titles,Meters and Icons.inc”這個檔案。
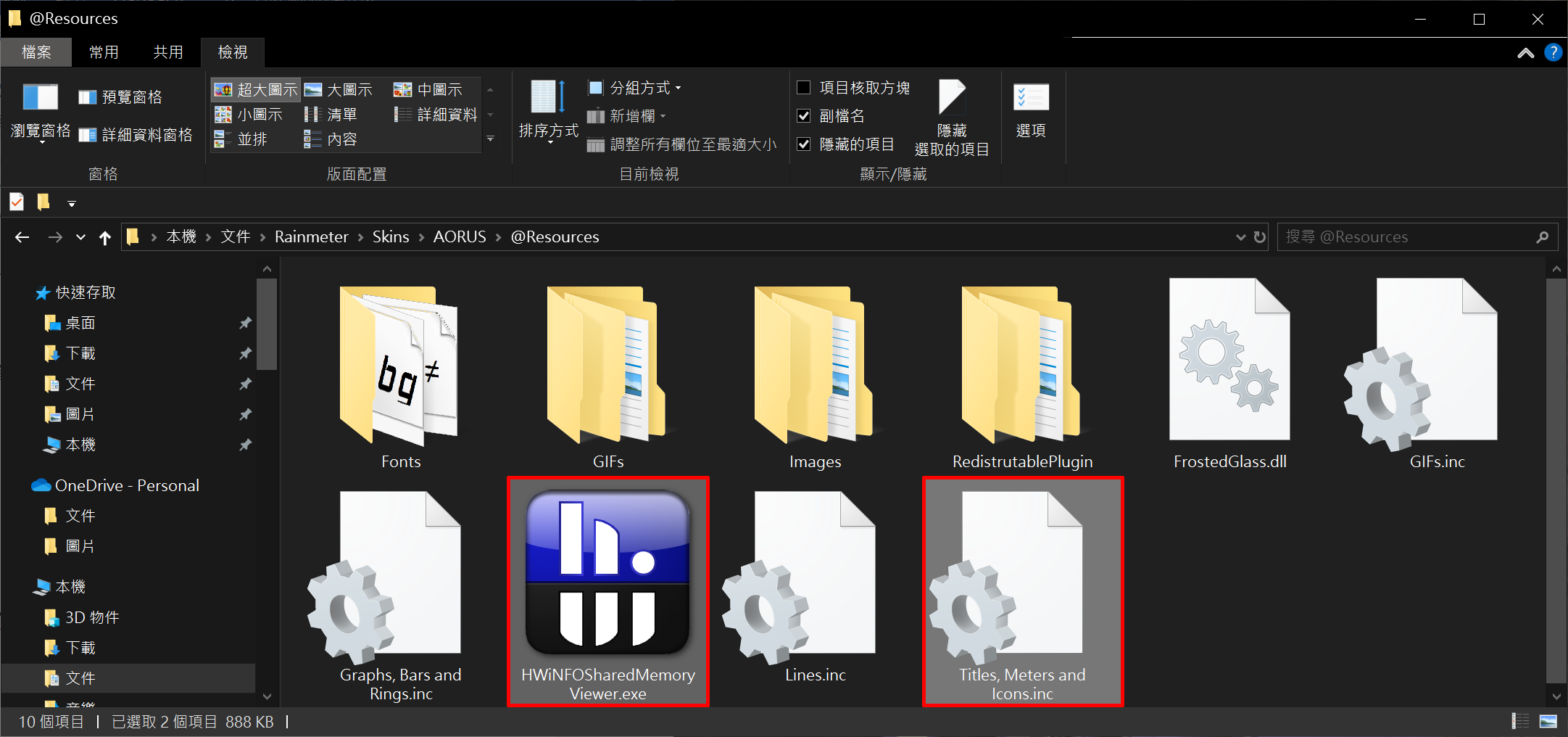
步驟3:在 HWiNFOSharedMemoryViewer.exe中,找到顯示卡設定(通常是GPU [#1])。在下面Sensor Details這邊,複製 Instance 列中的 ID,並將它貼到Titles,Meters and Icons.inc的「GPUHWiNFOSensorInstance」這邊,取代原數值。接著儲存變更並關閉記事本。
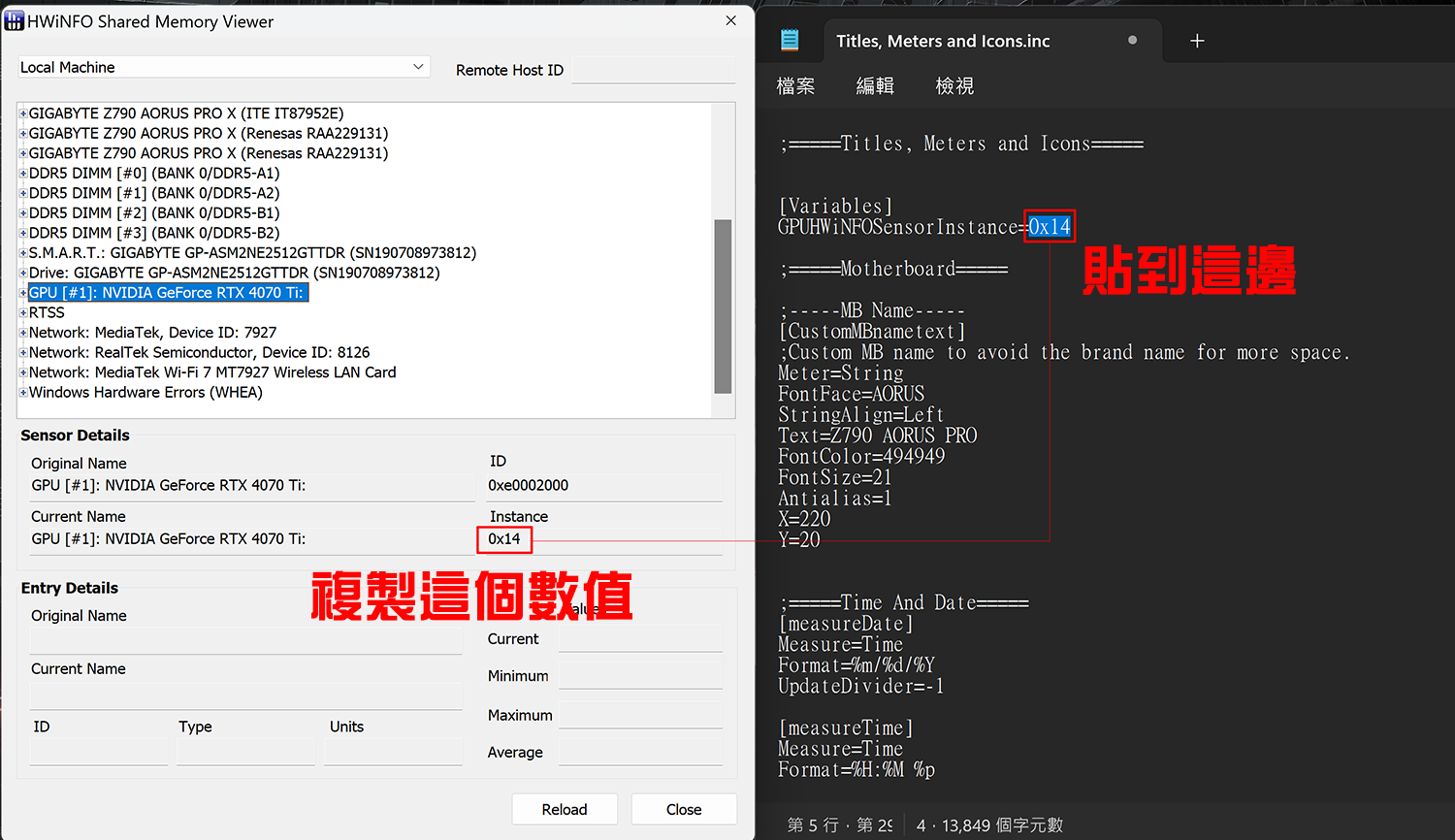
步驟4:在RainMeter管理視窗中,展開AORUS佈景主題資料夾,並選擇「.ini」檔案。 點選右側分割視窗的載入按鈕,AORUS Sensor Panel佈景主題載入。
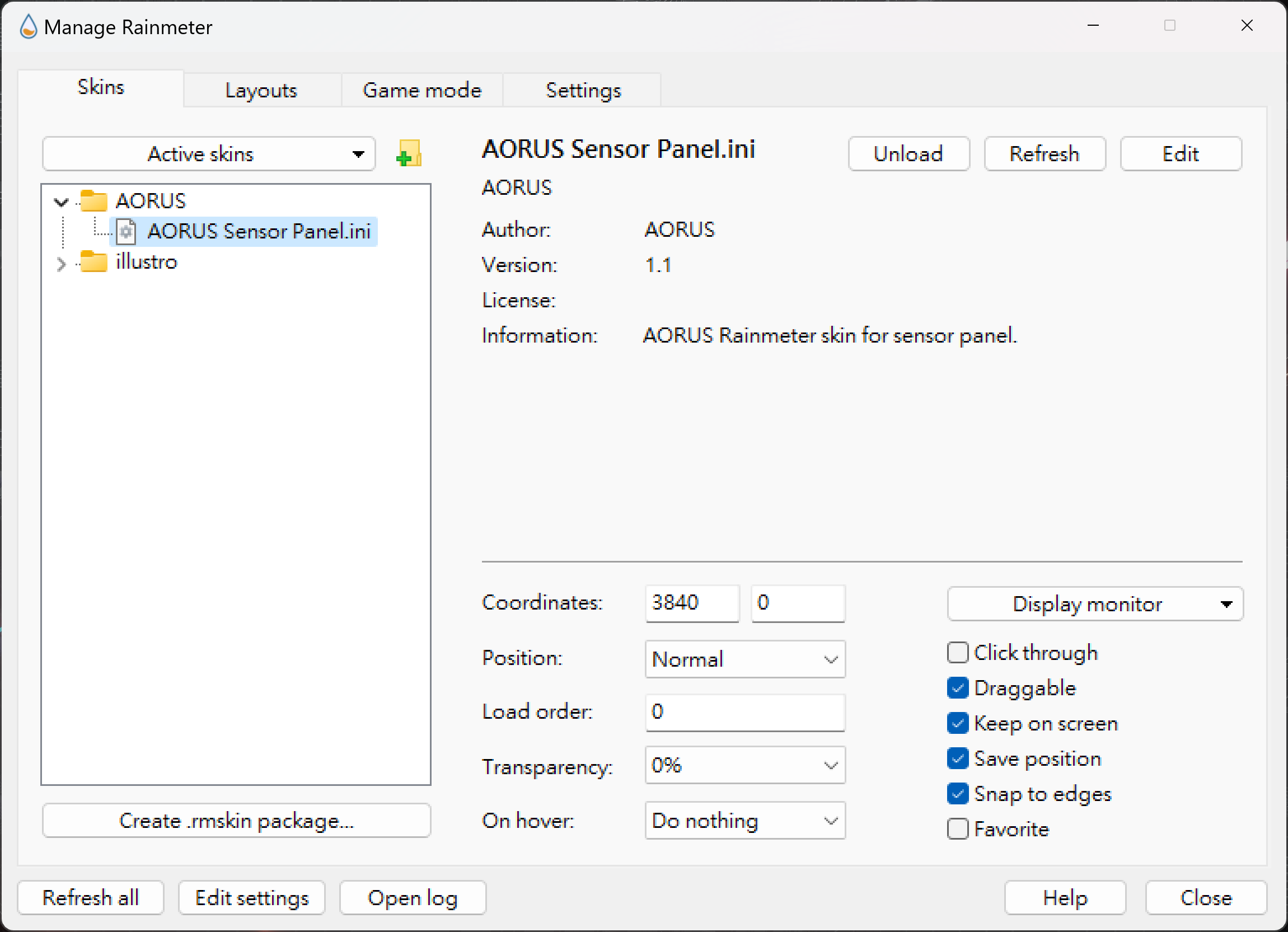
步驟5:等帶有AORUS Sensor Panel佈景主題的監控畫面出現在主顯示器桌面後,您可以將其拖曳到主機小螢幕上,這樣就完成設定囉!
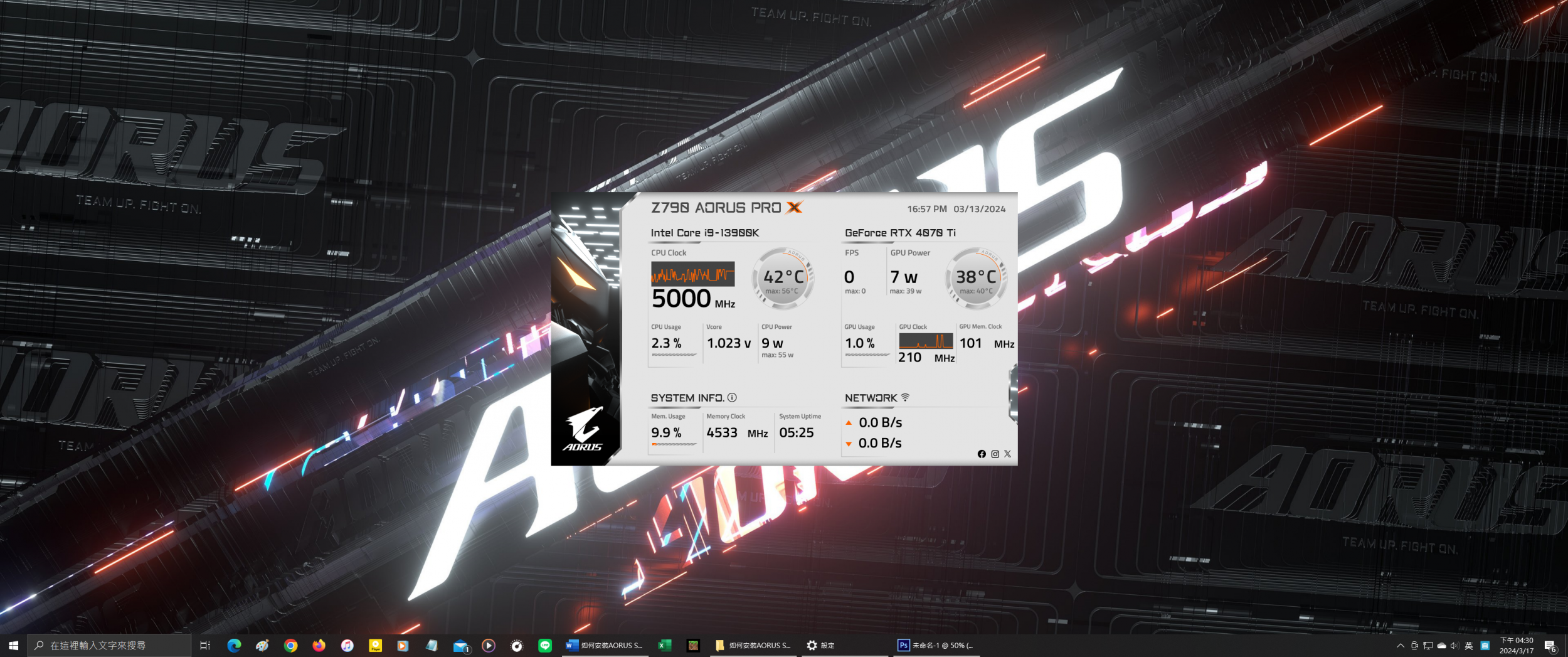
之後,每次系統開機,主機小螢幕就會顯示監控畫面,如果它沒有顯示,請將RainMeter設定為開機自動啟動,就可以囉!
想瞭解更多相關訊息嗎?請參閱技嘉官方網站:https://www.gigabyte.com/Motherboard
討論
- PREV升級為贏:找對OLED電競螢幕讓你決勝在起跑點
- NEXT技嘉獨家連結技術:VisionLINK