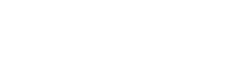By using this website you agree to our use of cookies. If you require more information or prefer not to accept cookies please visit our Privacy Policy >
如何更新主機板BIOS!
技嘉主機板BIOS升級Step by Step!
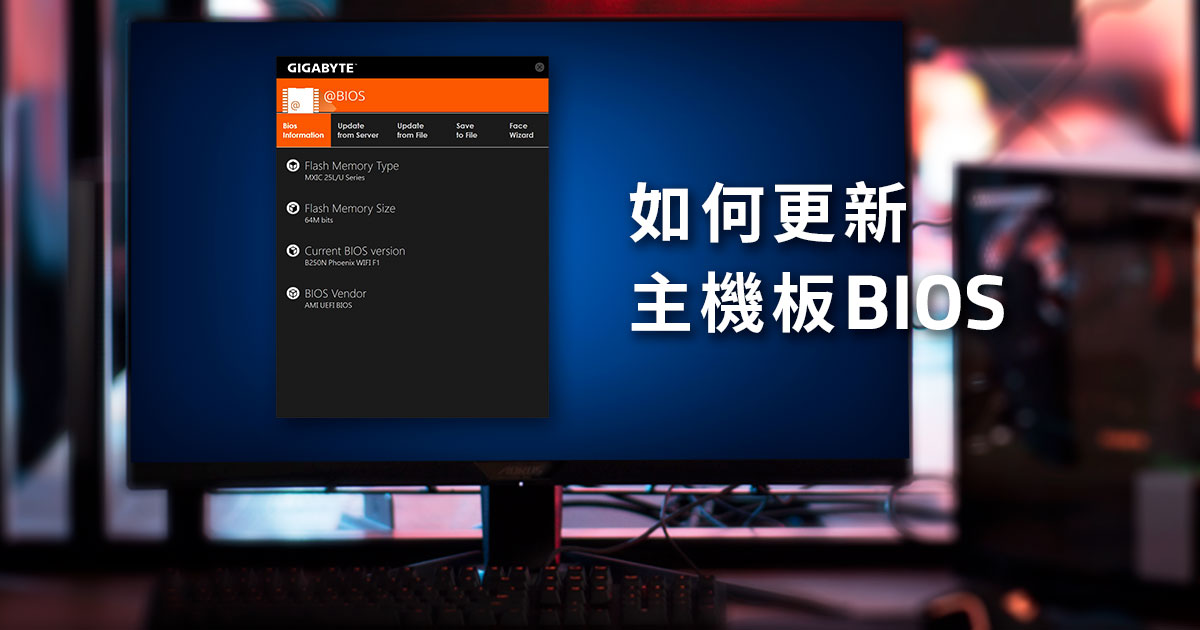
現今的個人電腦設計愈來愈人性化,就連BIOS的操作與設計也愈來愈親切,知道什麼是BIOS嗎?BIOS是Basic Input Output Systen縮寫,照字面上翻譯稱為「基本輸入輸出系統」它扮演著硬體與作業系統溝通的重要角色,透過BIOS可設定許多系統操作功能、各種功能的開關與模式、系統運作頻率等等,所以BIOS是如此重要!
如前述可了解BIOS其重要性,所以維護與更新BIOS就更顯重要,更新BIOS可增加新型硬體相容性、改善BUG、更新效能與部分功能,但動手更新BIOS難不難?不難!看以下Step by Step步驟即可輕鬆更新BIOS!
如何更新BIOS?
技嘉科技主機板更新BIOS方式目前可分為兩種,一為至官網取得符合的主機板型號以隨身碟透過Q-FLASH更新,二為Windows作業系統透過實用工具程式「@BIOS」連線更新,兩種方式皆可達到更新BIOS的目地,端看使用者想要那種方式擇一即可,以下為更新步驟教學
1. 下載檔案以隨身碟更新
至官網取得符合的主機板型號,至下載區下載BIOS檔案,拷貝至隨身碟進行更新
Step 1
開啟瀏覽器至技嘉官方網站 www.gigabyte.com/tw
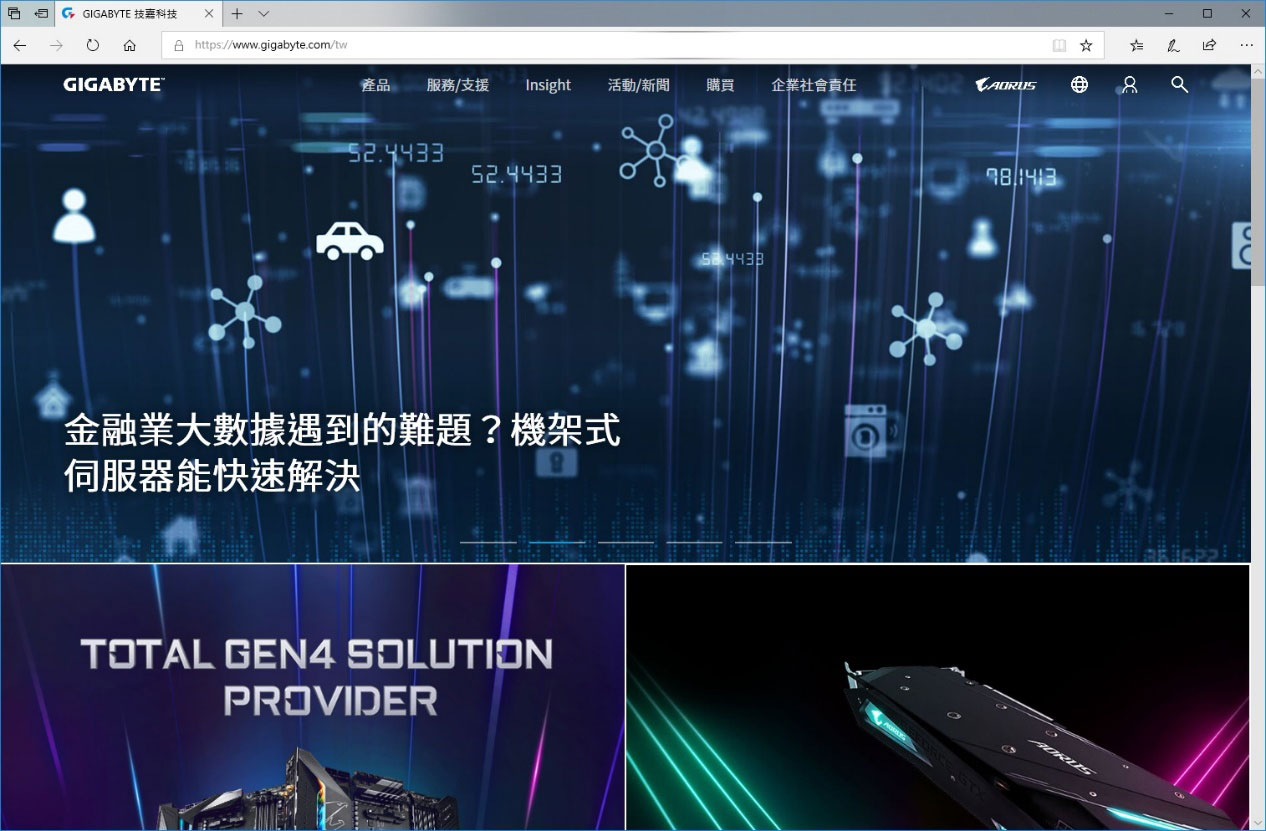
Step 2
點選「產品」、「主機板」來尋找產品,或是使用右上方的「放大鏡」圖示,輸入主機板型號來搜索
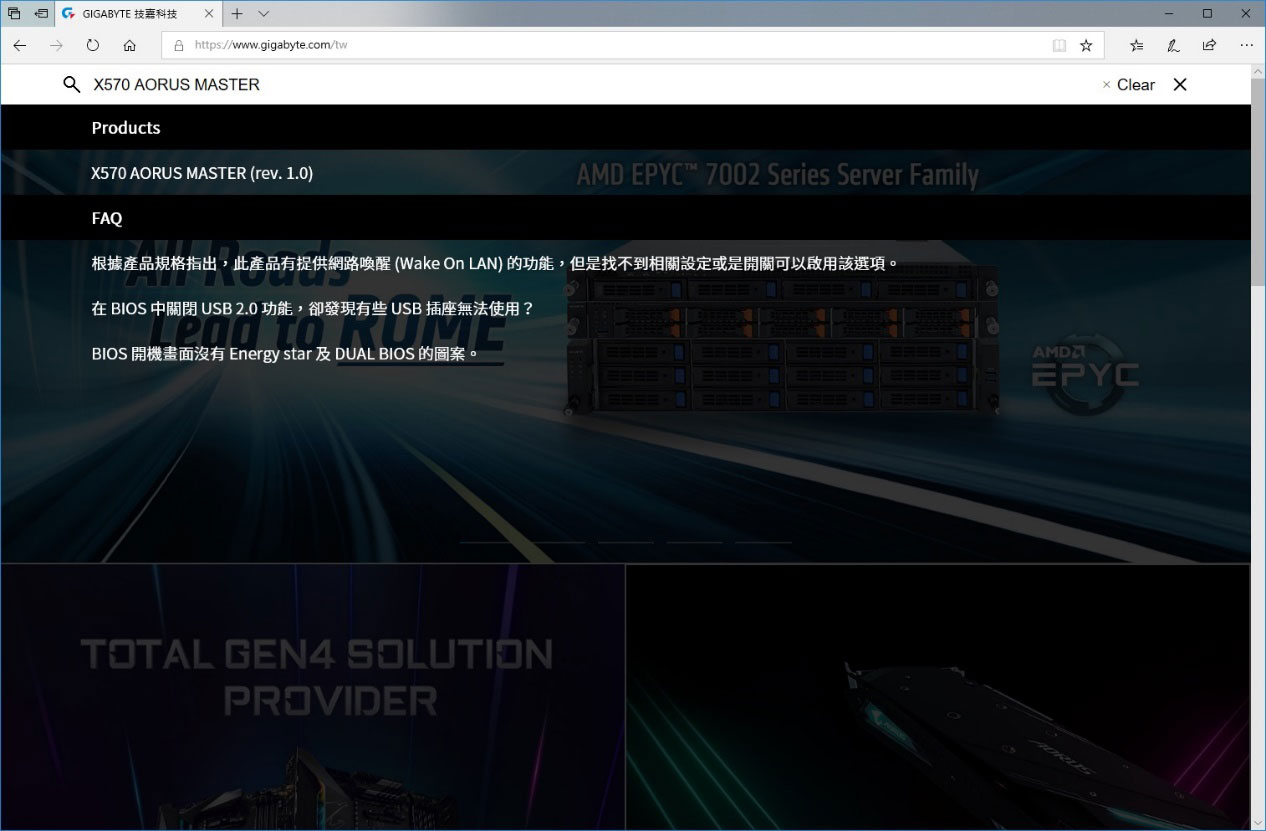
Tips: 正確型號皆可在產品上看到,例如範例的X570 AORUS MASTER

Step 3
找到想要更新的主機板產品,點選「支援與下載」
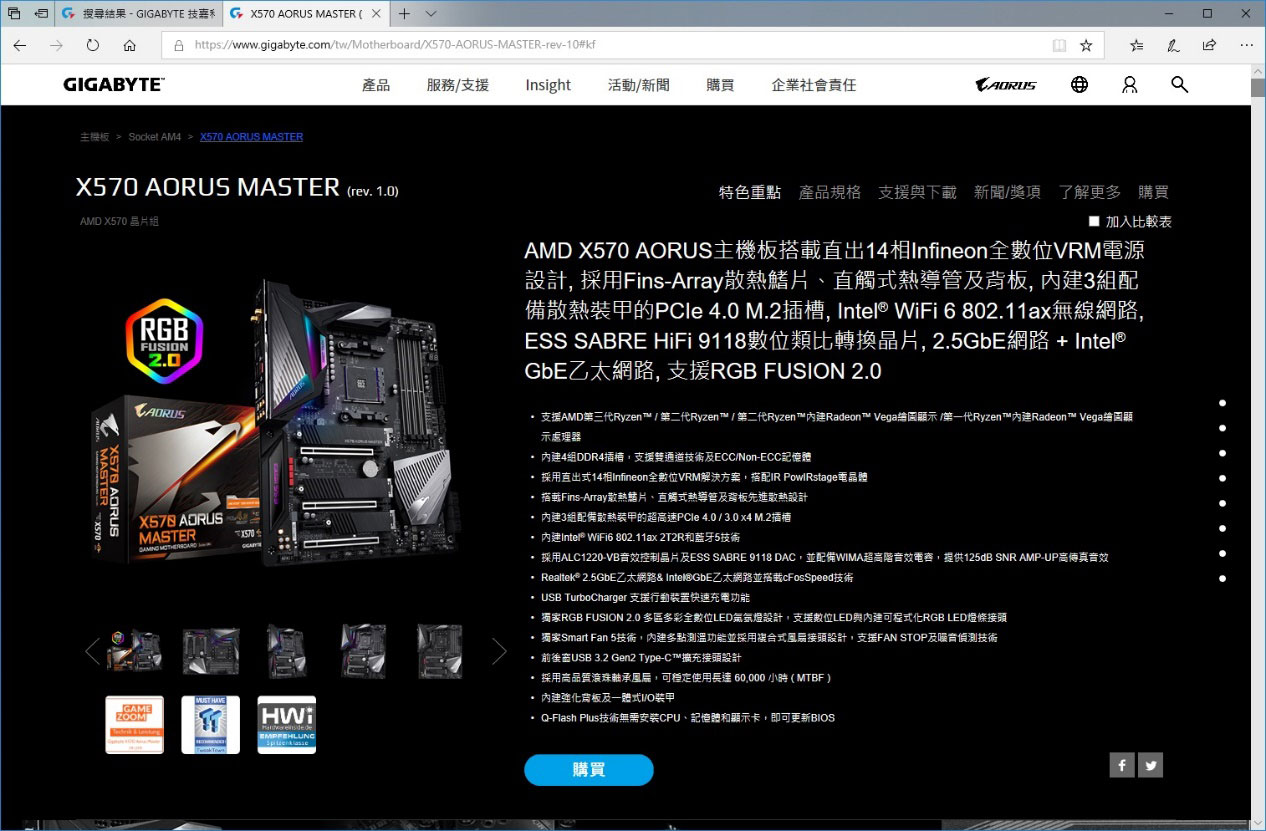
Step 4
如此便會來到該主機板相關驅動與工具程式下載頁面
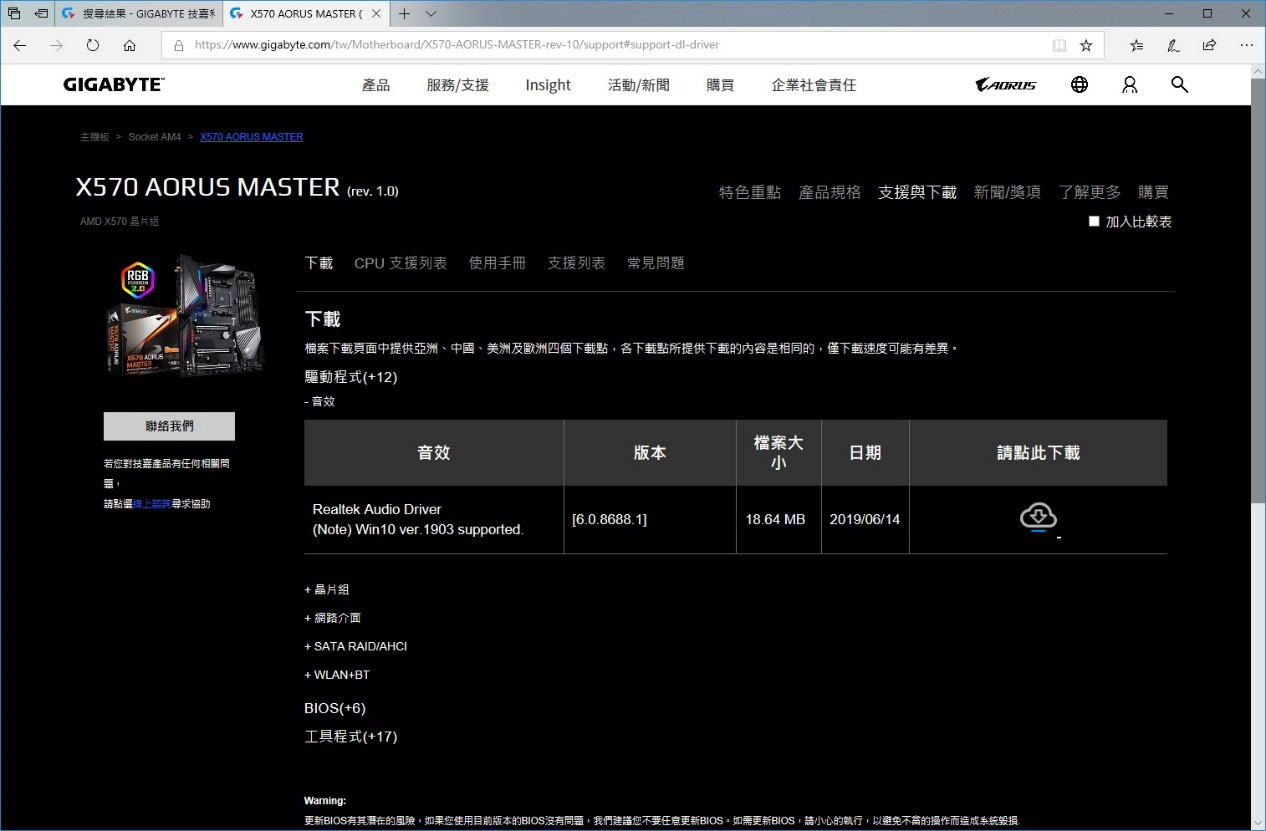
Step 5
點選「BIOS」分類即可看到目前可下載的BIOS檔案清單
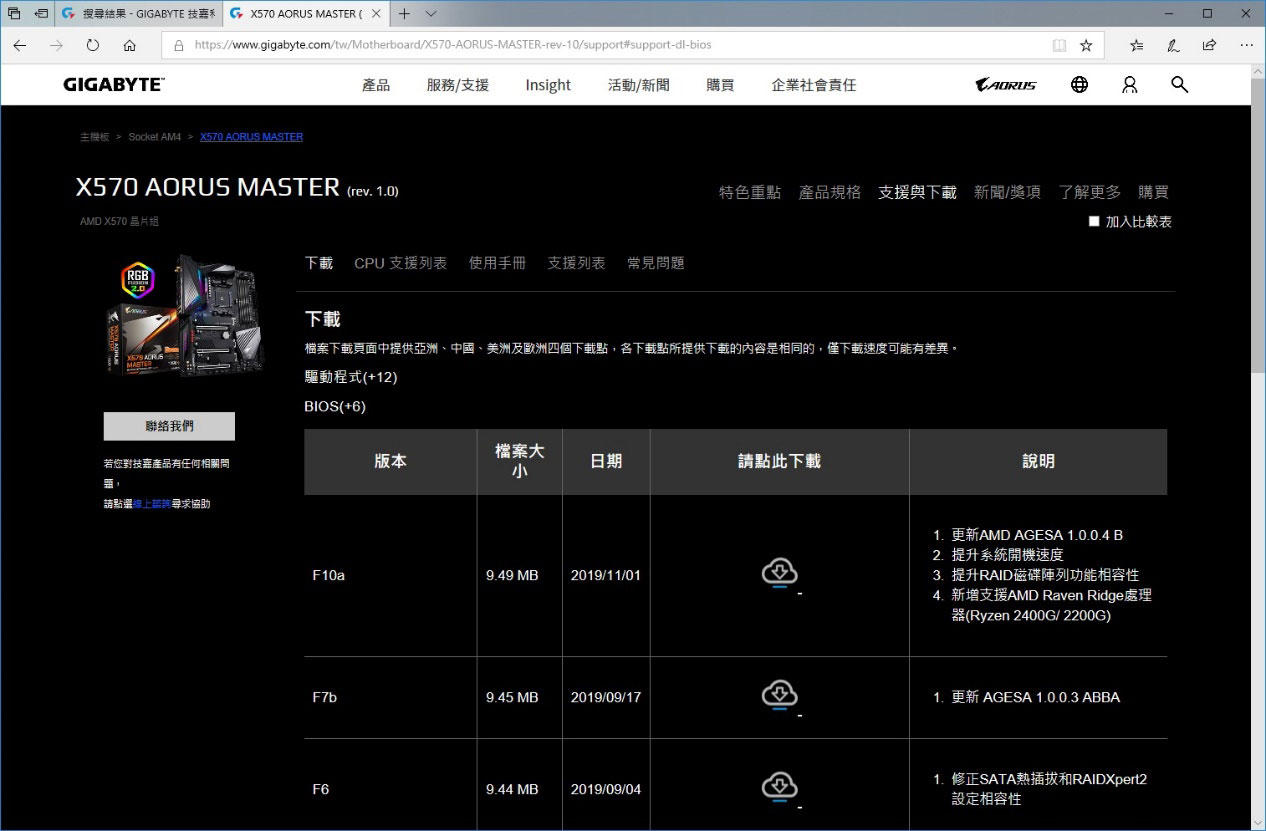
Step 6
下載BIOS檔案儲存至個人電腦
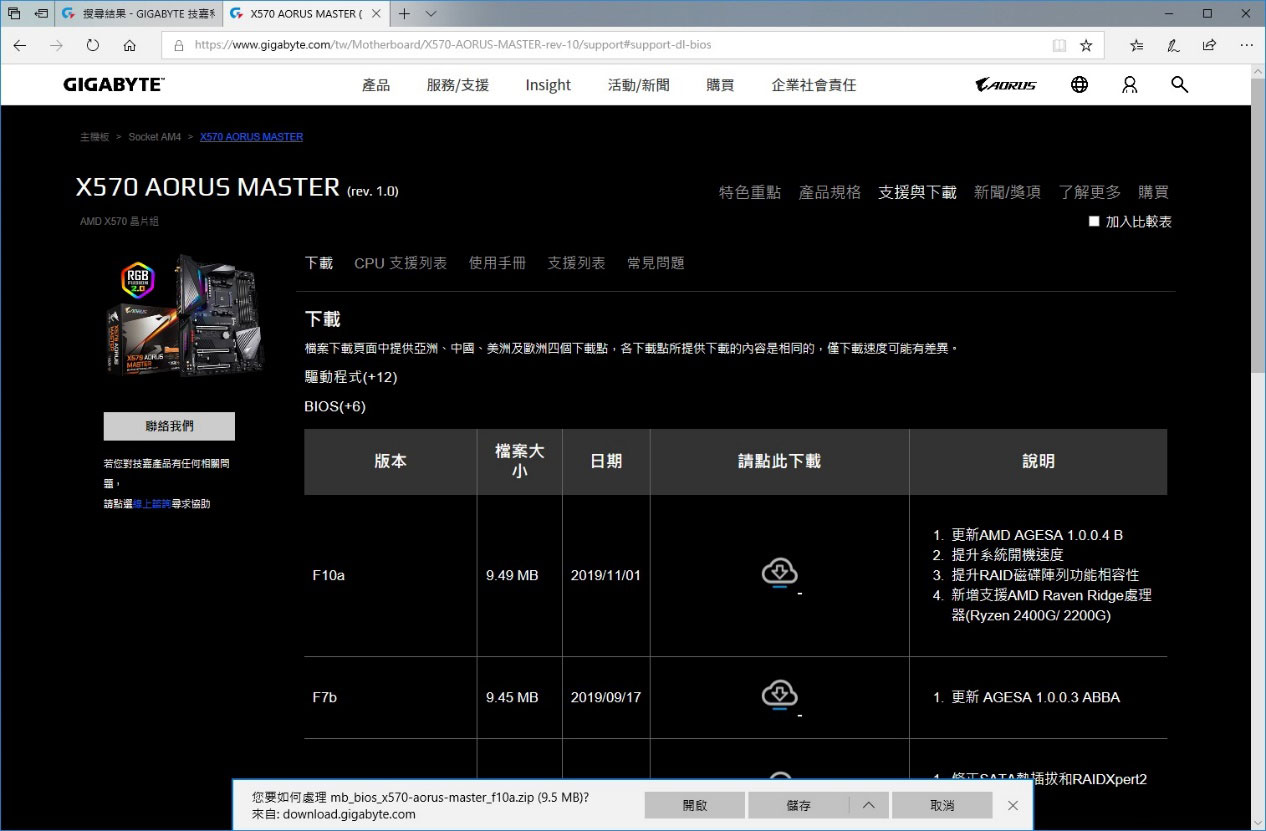
Step 7
準備一支USB隨身碟,格式化該隨身碟的檔案系統選「FAT32」、配置單位大小選「預設配置大小」,然後按下「開始」完成格式化
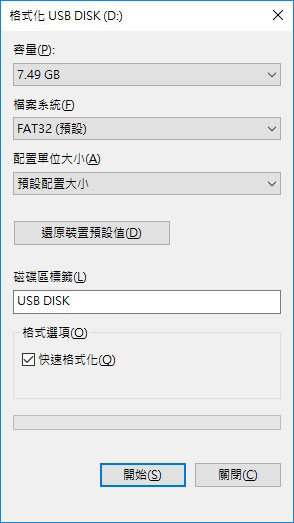
Tips: 為避免BIOS無法抓到大容量USB隨身碟,請盡量使用8GB以下的隨身碟,並使用FAT或FAT32檔案系統
Step 8
下載回來的檔案為*.ZIP壓縮檔,把檔案解壓縮後拷貝至USB隨身碟
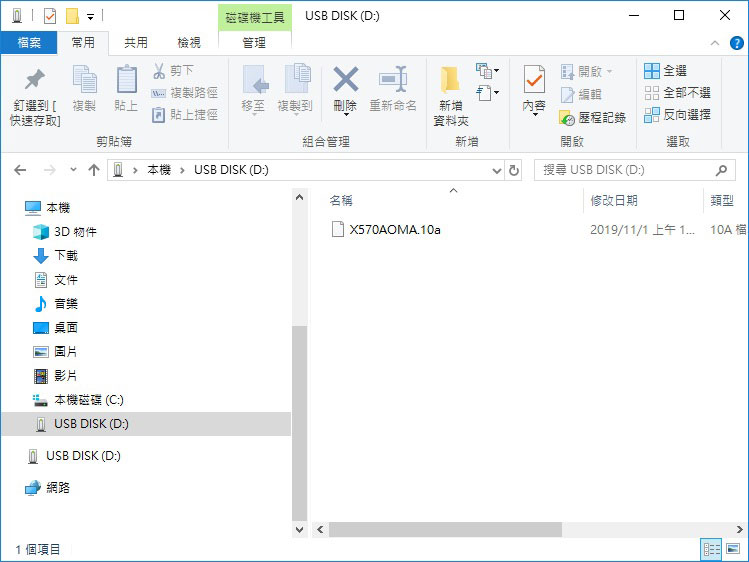
Step 9
把含有BIOS檔案的隨身碟插入主機板USB孔上

Step 10
按下電腦電源開關,並按鍵盤「END」進入Q- Flash準備更新BIOS(若無法抓準按鍵時機可連續按END確保進入Q- Flash)
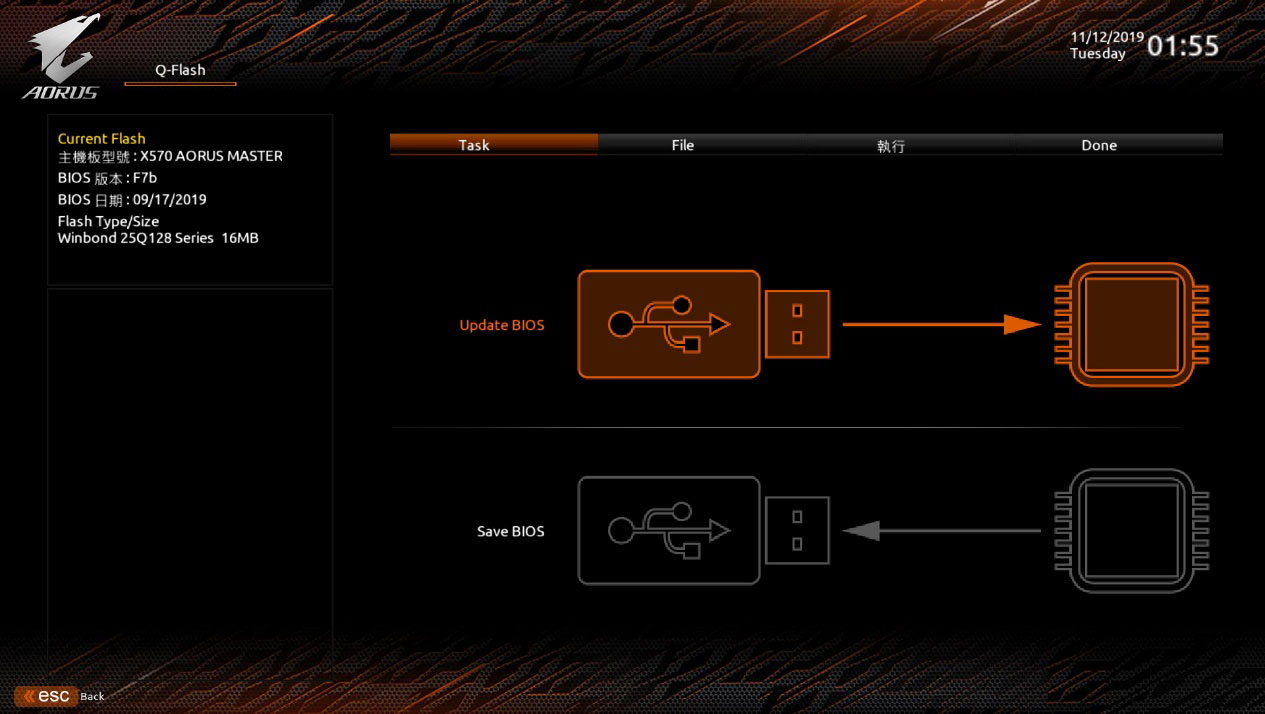
1.1 Q- Flash
Step 1
Q- Flash畫面左方可看到主機板型號、目前BIOS版本與日期,直接選擇「Update BIOS」按下鍵盤「ENTER」
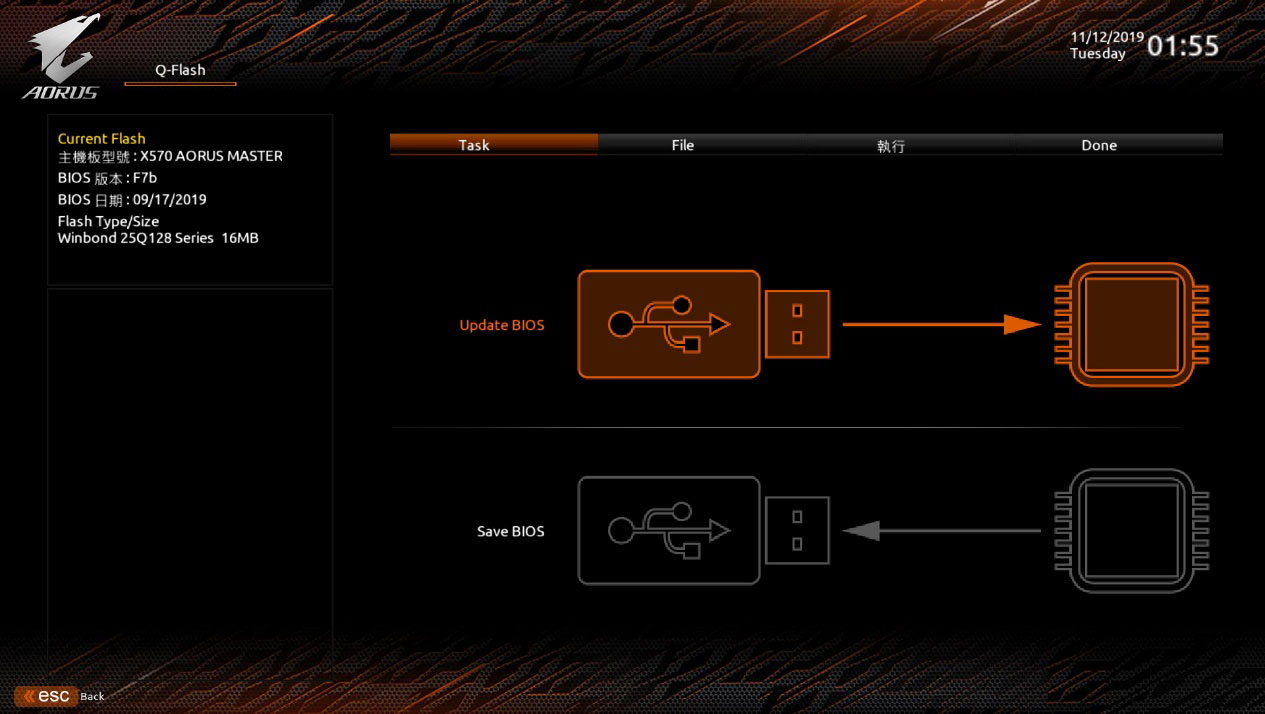
Step 2
使用鍵盤或滑鼠選取USB隨身碟內想要更新的BIOS檔案,如範例為「X570AOMA.10a」
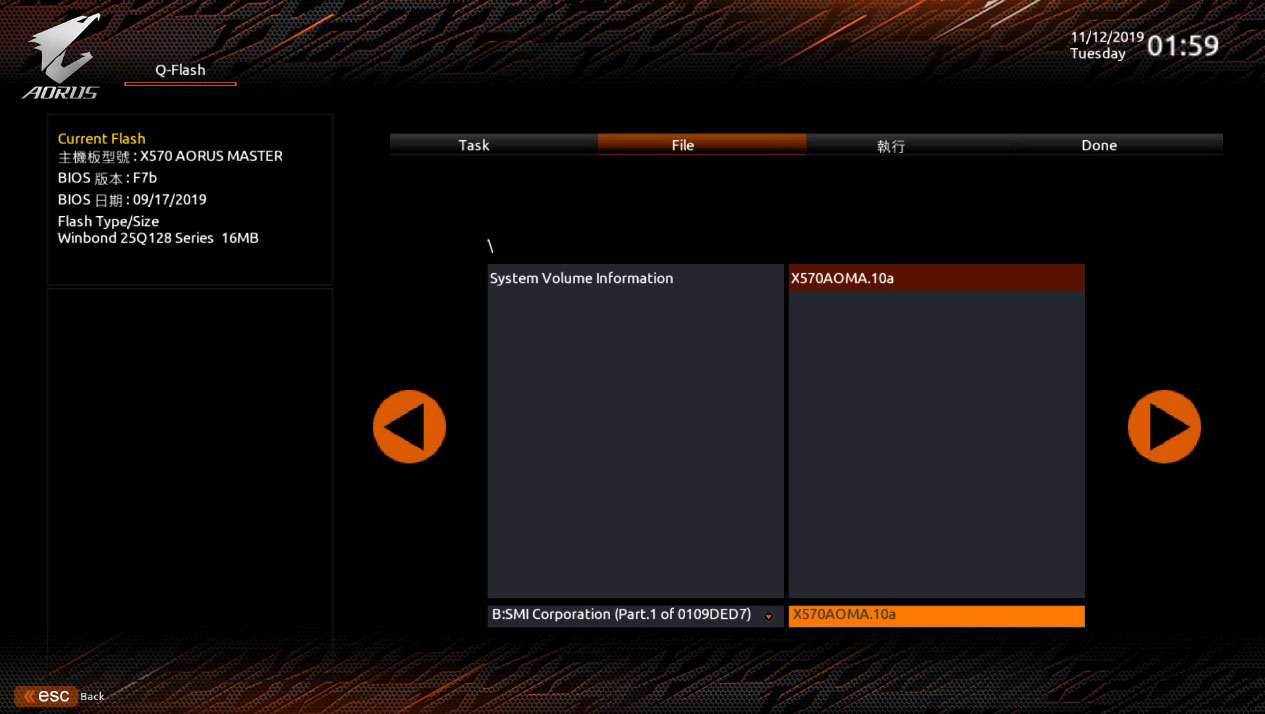
Step 3
接續上面步驟按下「ENTER」便會彈跳出確認視窗,確認要更新BIOS按下「是」
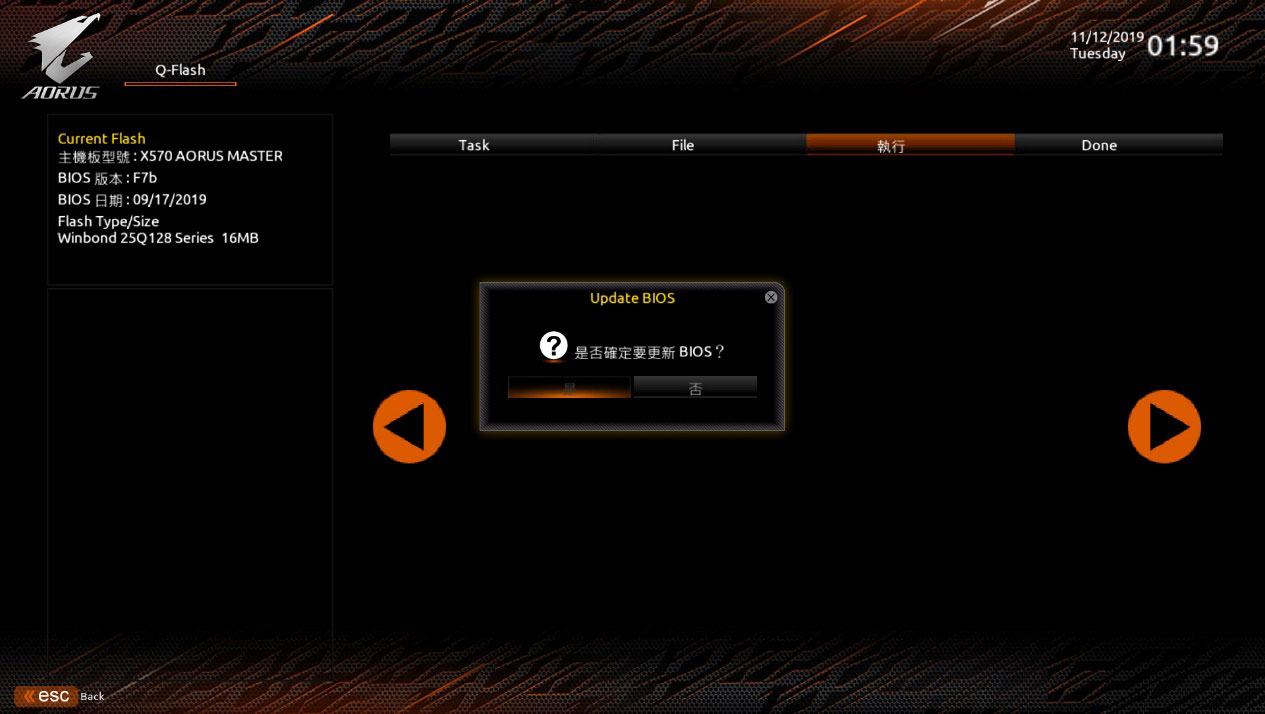
Step 4
為確保安全,系統會驗證使用者所選BIOS檔案和主機板BIOS是相符合的,以免造成更新錯誤檔案
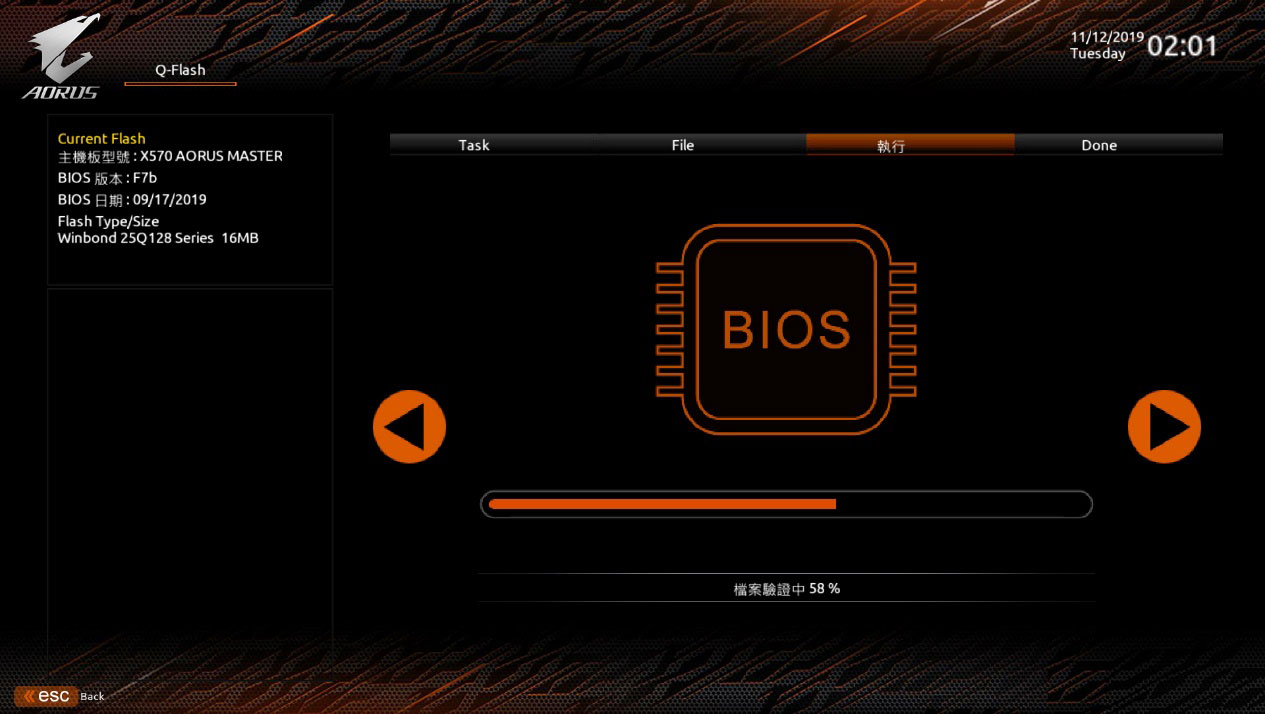
Step 5
驗證完畢可在畫面左邊看到將要升級的BIOS資訊,也會出現「Press to Start」,按下鍵盤「ENTER」便會開始進行更新
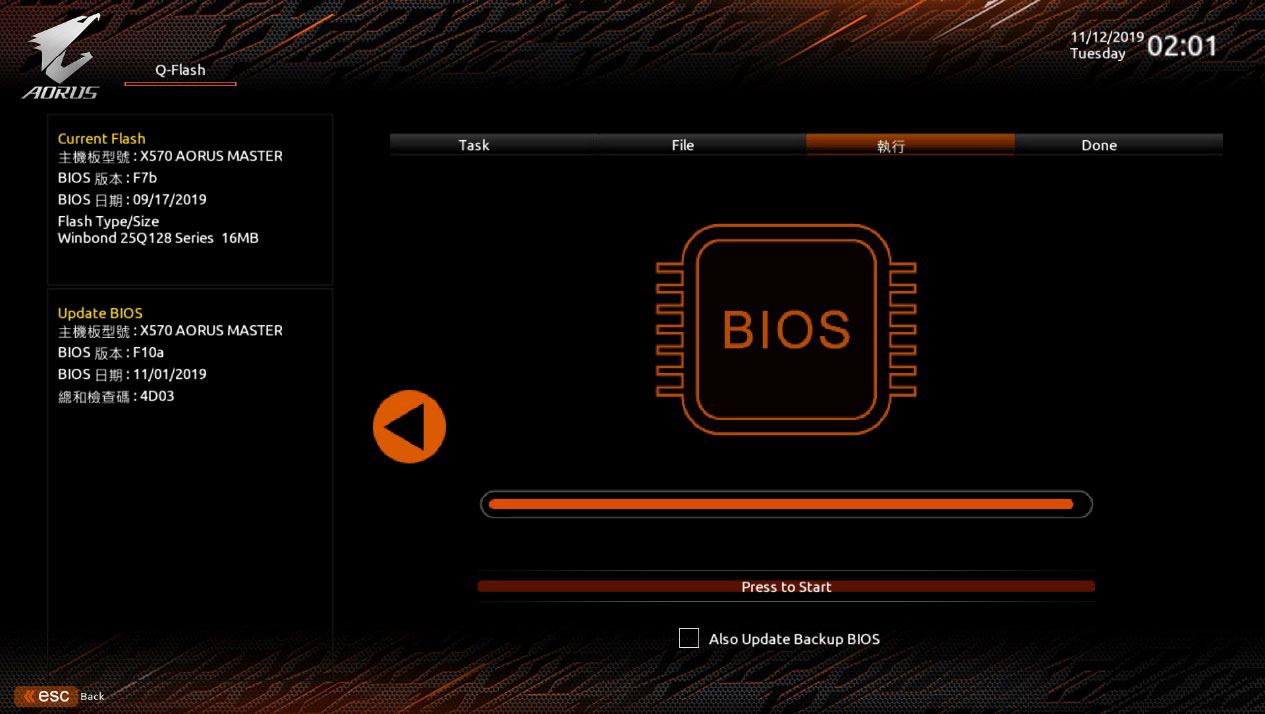
Tips: 若備用BIOS也想一併更新,請勾選「Also Update Backup BIOS」
Step 6
等待BIOS更新,等待進度100%之後系統會自動重新開機並重新偵測硬體,因此開機時間會比以往久一些,約要等待數十秒、其間甚至會重新開機一至兩次,此為更新完BIOS初次開機正常現象
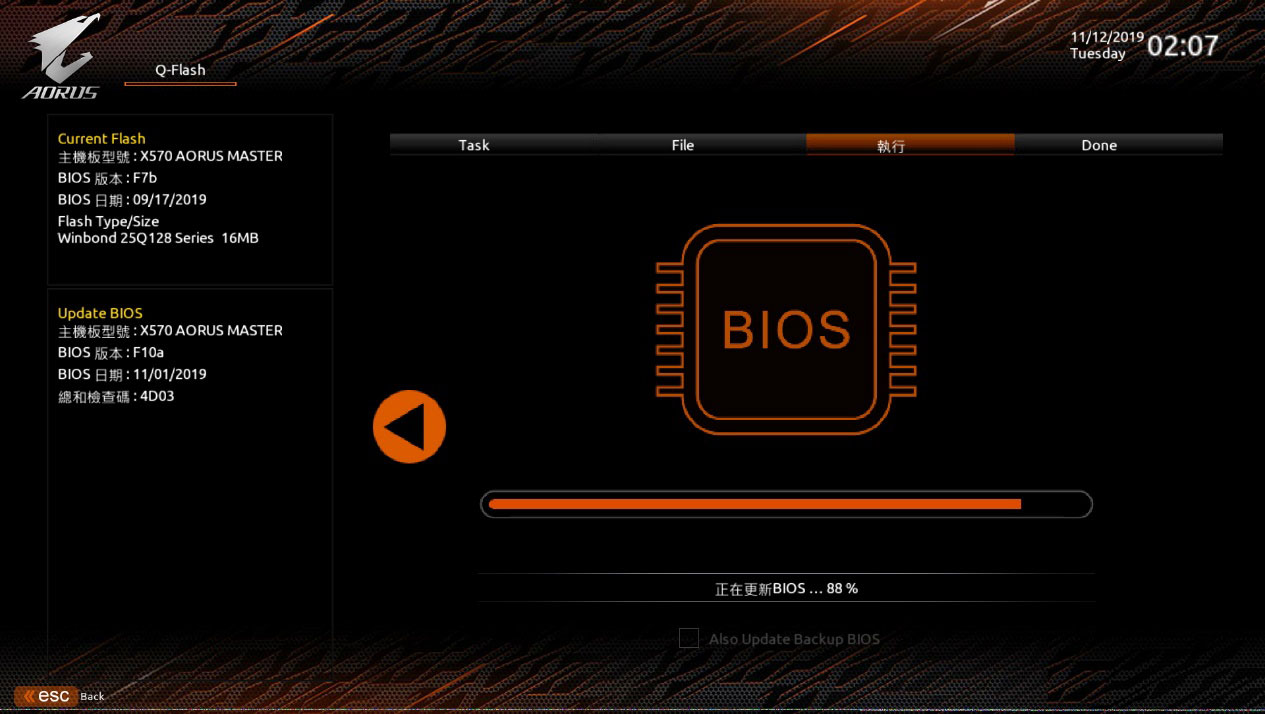
Tips: 更新期間請勿關閉電源,否則將會造成BIOS損壞,若不幸有不可抗拒因素造成更新失敗,請參考「BIOS更新失敗怎麼辦?」
1.2 採用Q-Flash Plus更新
Q-Flash Plus無需安裝處理器、記憶體和顯示卡也能進行更新BIOS作業
Step 1
將下載回來的BIOS檔案解壓縮後存在FAT32格式的USB隨身碟,詳細步驟可參考前面章節,接著點選檔案按下滑鼠右鍵選擇「重新命名」
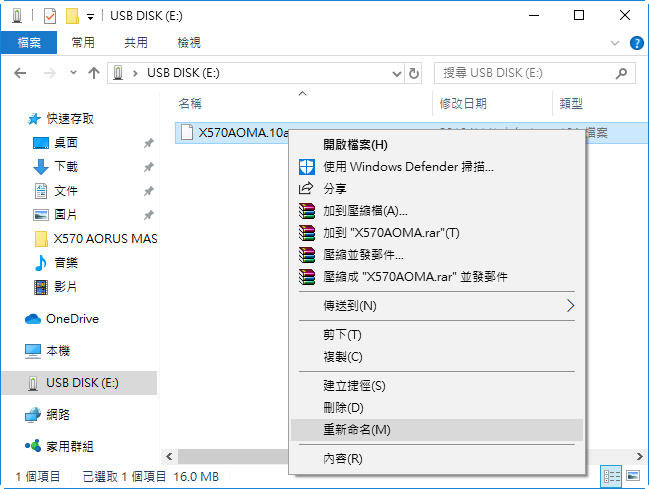
Step 2
將此BIOS檔案名稱更改為「GIGABYTE.bin」,改更後系統會跳出警告視窗,點選「是」確定更改
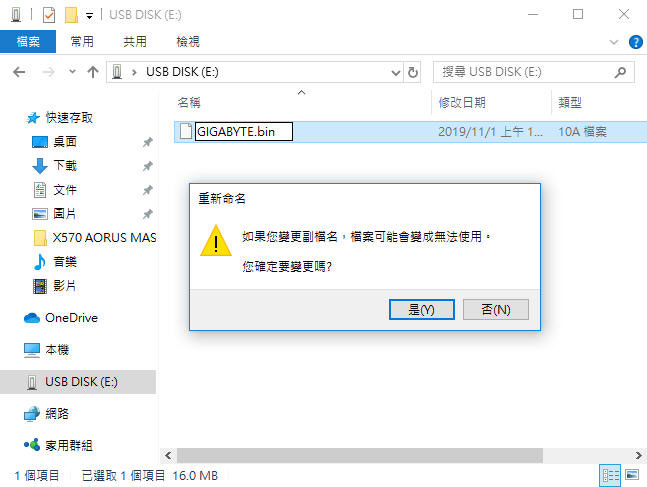
Step 3
將改好檔案名稱的USB隨身碟插入主機板標示BIOS的USB插槽

Step 4
在主機板已接好電源的情況下,按下Q-Flash Plus按鈕約3秒,系統會自動讀取BIOS檔案並進行更新

Step 5
此時Q-Flash Plus按鈕的燈光會持續閃爍,代表更新中,整個過程約莫數分鐘不等,等待燈光停止閃爍即表示更新完成!

2. Windows作業系統下連線更新
技嘉@BIOS工具程式可在作業系統下直接連到官方伺服器檢查更新,透過簡單的步驟即可更新BIOS,步驟如下
Step 1
至官方網站下載@BIOS工具程式,直接搜尋@BIOS或是在產品「支援與下載」頁面,點選「工具程式」分類,即可找到@BIOS下載
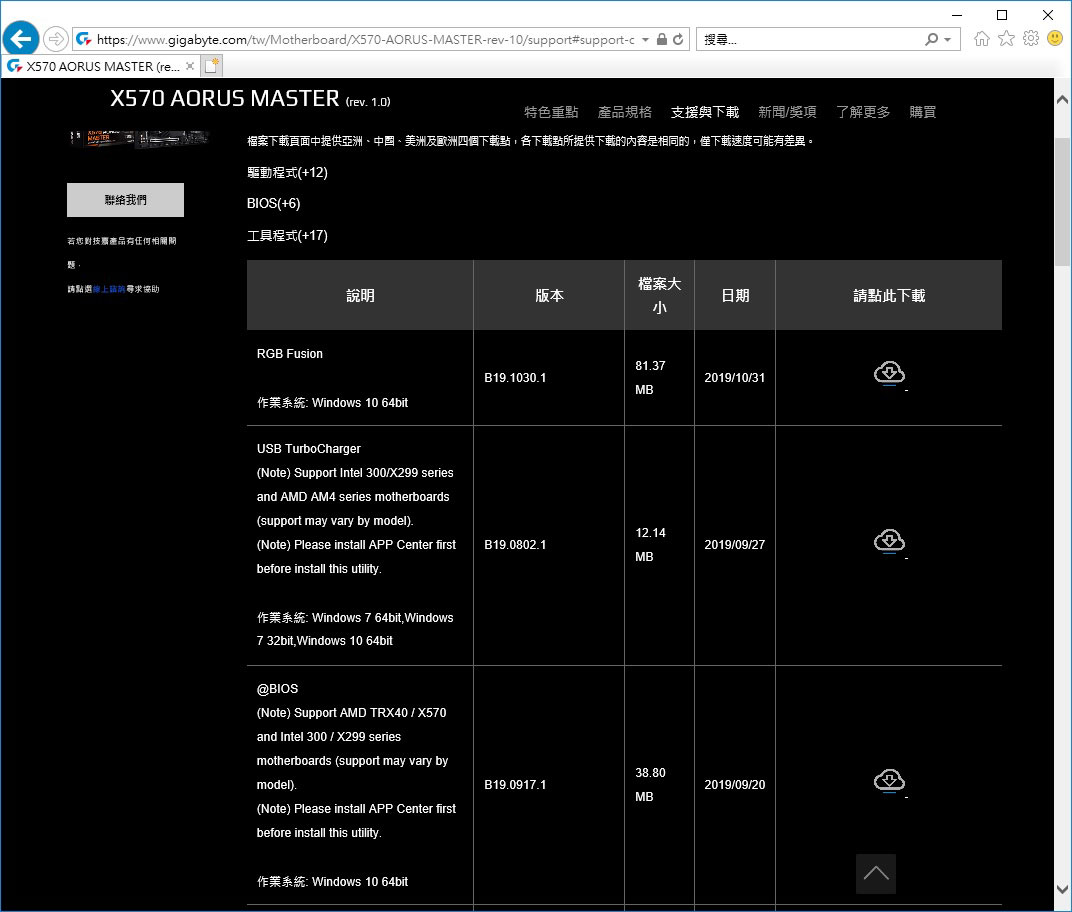
Step 2
解壓縮下載檔案,雙擊該檔案安裝@BIOS程式到電腦內
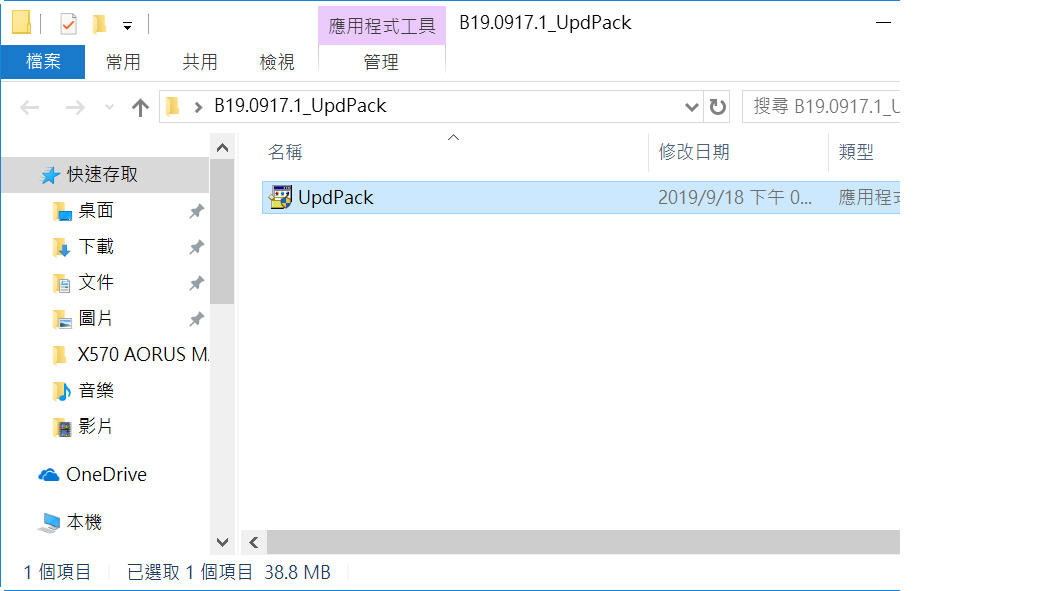
Step 3
安裝完成,開啟@BIOS程式即可於「Bios Information」頁面看到目前BIOS相關資訊
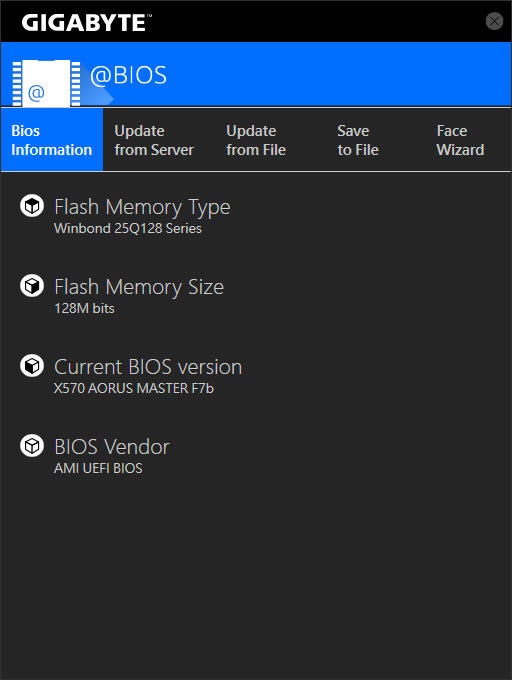
Tips: 若找不到安裝的@BIOS程式可利用Windows內的搜尋功能(右下開始的右方有個放大鏡圖示),輸入@BIOS即可找到該程式捷徑
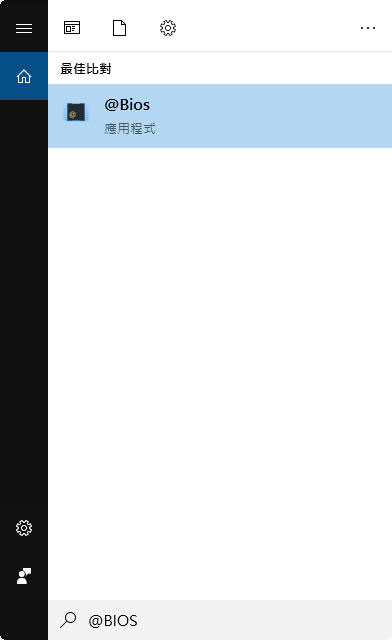
Step 4
若要更新BIOS請點選「Update from Server」,從伺服器更新頁面可看到數個伺服可供選擇,建議選擇所在區域的伺服器,如圖第1、第2的Taiwan伺服器
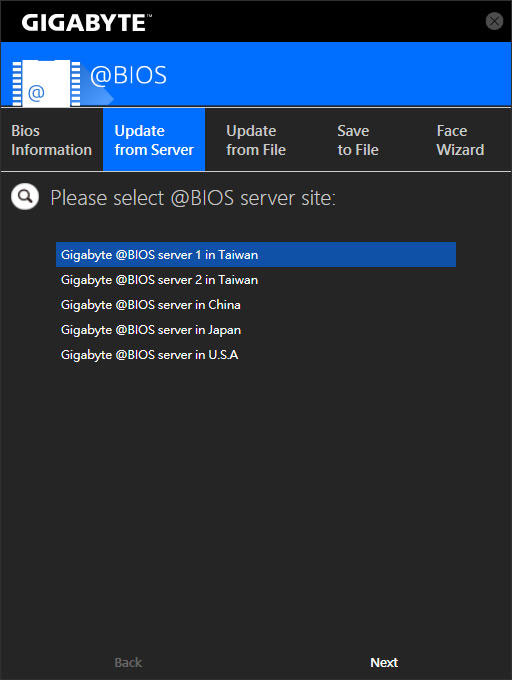
Tips: 若這時Windows內建防火牆出現警訊視窗,請勾選「私人網路,例如家用或工作場所網路」及「公用網路,例如機場和咖啡廳網路(這些網路的安全產通常比較低或沒有任何安全性,因此不建議使用)」,確保@BIOS程式連線正常不被阻擋
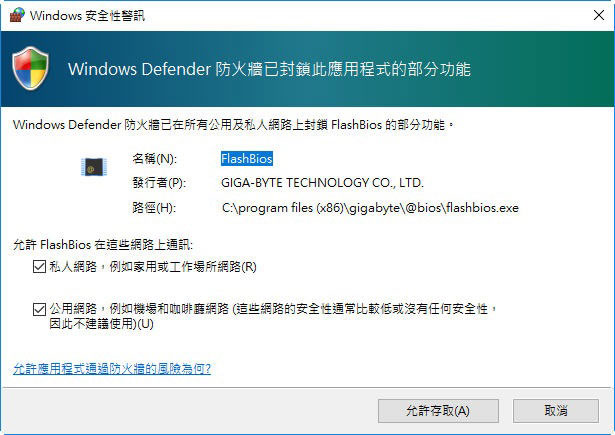
Step 5
接著便會自動找到適合更新的BIOS檔案,選取該檔後點選「Next」進下一步
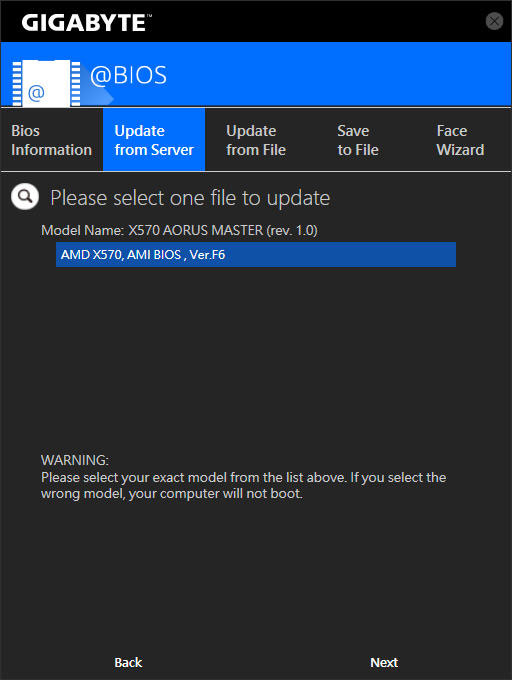
Step 6
此時程式會秀出選項讓使用者決定是否要用Face-Wizard更改BIOS開機畫面,此時不用勾選,另外若想要一併更新備用BIOS請勾選「Update Backup BIOS」,接著點選「Next」
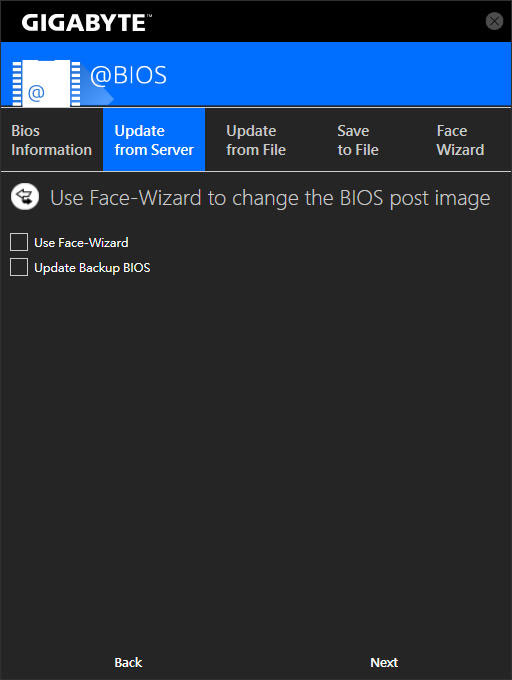
Step 7
出現提醒的警告事項,點選「OK」確定要更新BIOS
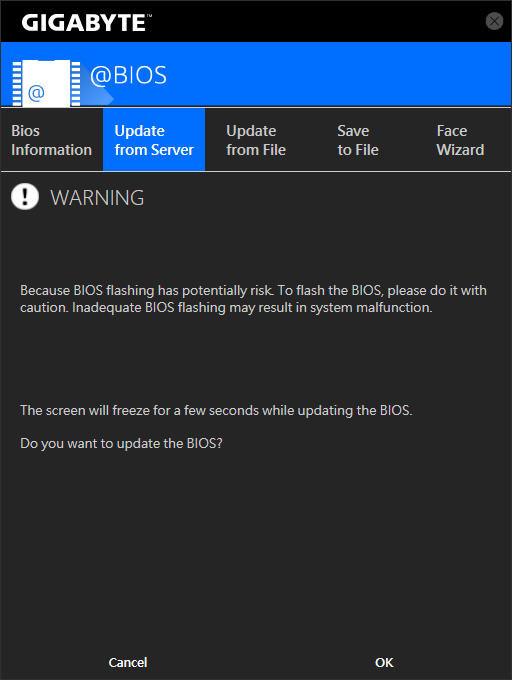
Step 8
程式會詢問是否要儲存目前版本的BIOS,可依使用情況備份保存
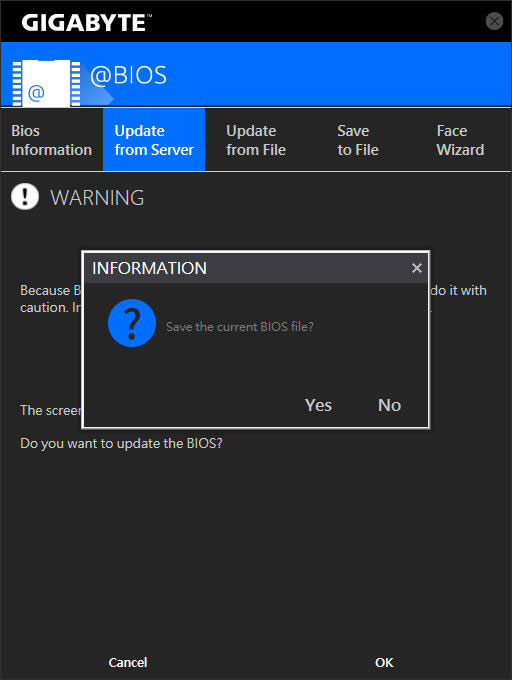
Tips: 若選擇Yes便會出現儲存視窗,決定儲存位置之後,程式會把現行版本BIOS檔案儲存一份在指定位置(檔名為bios.bin)
Step 9
開始更新BIOS,此時請勿切斷電源,請耐心等待更新完成
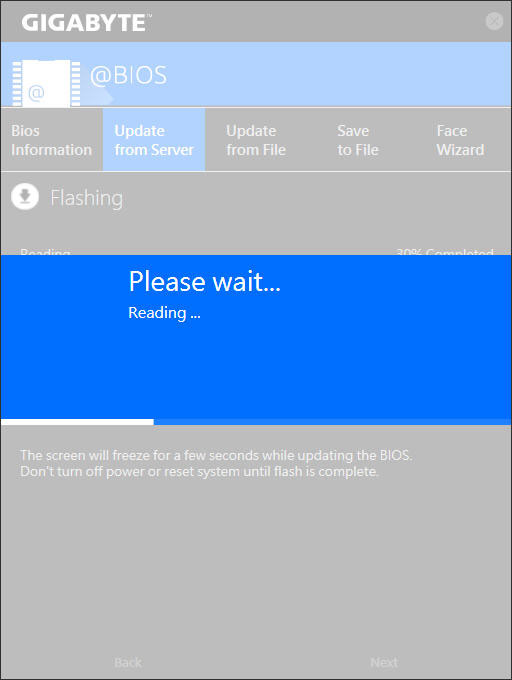
Step 10
更新順利完成,請點選「Reboot」重新開機
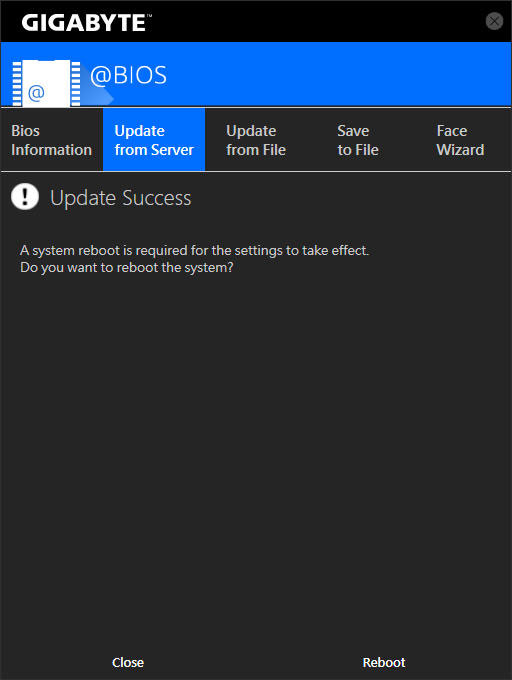
※BIOS更新失敗怎麼辦?
BIOS更新不用怕,技嘉最早推出DUAL BIOS設計,雙BIOS讓你不怕病毒破壞、更不用擔心BIOS更新失敗後整張主機板報廢。
主要BIOS損毀或是功能失常,只須重新開機或連續重新開機數次、系統無法正常啟動,備用BIOS即會接管開機程序,且會自動將主BIOS重新寫入備用BIOS檔案,讓它正常開機。